Googleサービスの活用
Google Music betaで音楽を聴こう
まだアメリカ国内限定のサービスなのですが、
すでにサービスを利用している人に招待してもらったり(招待が停止している場合も有り)、
USのプロクシを利用し自分自身にInvitationを送ったりして、日本国内で利用している人も増えてきているので、
Google Music betaの利用法を解説しておこうと思います。
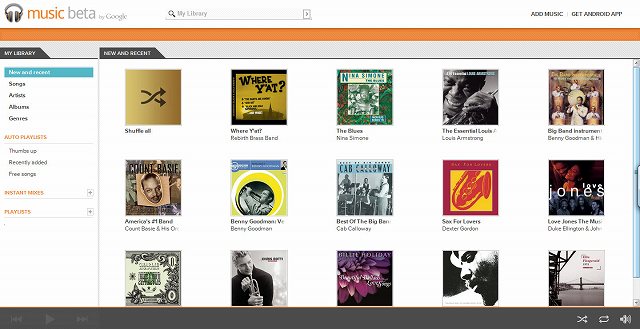
Google Music beta(今のところの名称はMusic Beta by Google)とは、
Googleのオンラインストレージにユーザーの音楽ファイルをアップロードして、
どの端末(PCやスマートフォン)でも同じ音楽ファイルを聴くことができるクラウド音楽サービスです。
なお、ベータサービスの仕様は
ここではInvitationが届いたこと前提で解説します。 (画像をクリックすると拡大画像が表示されます)
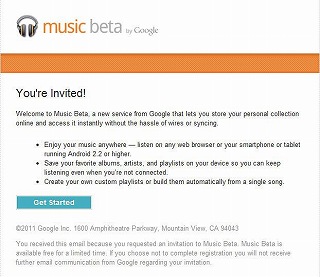
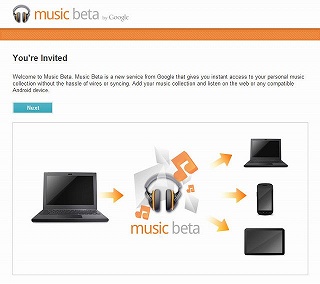
届いたInvitationを開き、「Get Started」をクリックすると登録画面が表示されます。
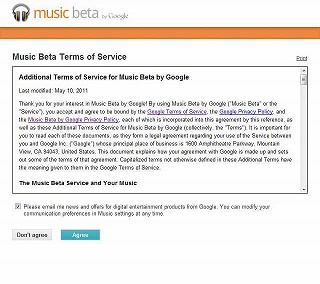
登録自体は特に難しい事はなく、「Next」や「Agree」をクリックしていけばすぐ終わります。
実はChromebookからは音楽ファイルのアップロードができませんが(たぶん・・・)、
WindowsPCやMacからは専用アップローダーからアップロードできますので、
以下のアップロード用のプログラム(Music Manager)を利用してください。
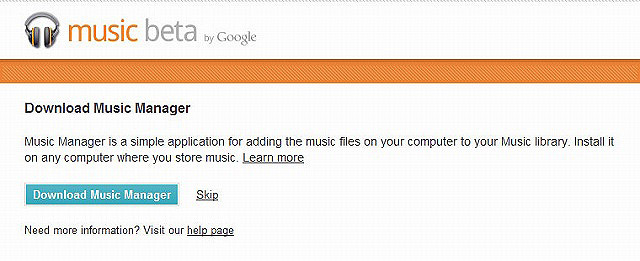
Google music betaの右上にある「ADD MUSIC」という箇所をクリックすると、
Music Managerをダウンロードするページに遷移します。
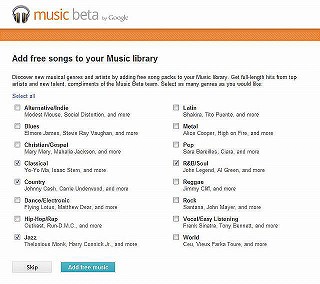
なお、ダウンロードする前に、Free Musicをライブラリに追加するかを聞かれ、
チェックしたジャンルの曲が自動的にライブラリに追加されます。(別に追加しなくてもOK)
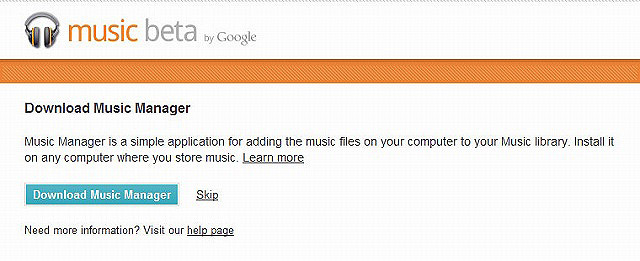
ダウンロードしたファイルをインストールし、プログラムを起動すると設定画面が表示されます。
まず最初に、曲をアップロードするにあたって、
「個人利用(Personal Use)に限ること、合法的に入手(購入)した音楽であることについて同意したとみなされますよ」
という確認事項が表示がされます。
(画像をクリックすると拡大画像が表示されます)
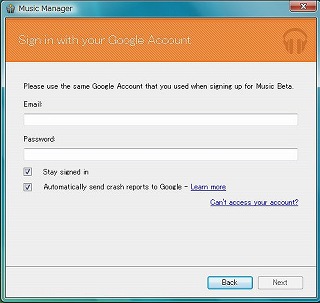
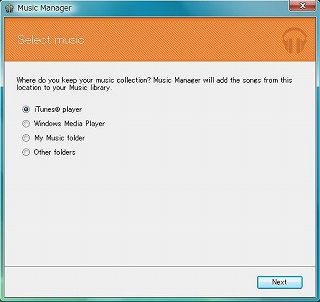
あとは利用するGoogleアカウントを入力し、関連付ける音楽フォルダにチェックを入れれば自動的にアップロードが始まります。
データの量にもよりますが、アップロードには多少時間がかかります。
アップロードが終了したデータから、随時、聴くことができるようになっています。
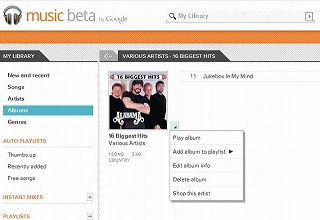
アルバム(アイコン)をクリックすると、個別のアルバムが表示されます。
このアルバムの右下の▲をクリックすると、プレイリストに追加したり、削除したり等の操作が可能です。
まだ日本ではリリースされていませんが、Android端末向けのアプリもあり、
複数のPC、スマートフォンを保有している人にとってはとても便利なサービスだと思います。
正式リリースが待ち遠しいサービスですね。
すでにサービスを利用している人に招待してもらったり(招待が停止している場合も有り)、
USのプロクシを利用し自分自身にInvitationを送ったりして、日本国内で利用している人も増えてきているので、
Google Music betaの利用法を解説しておこうと思います。
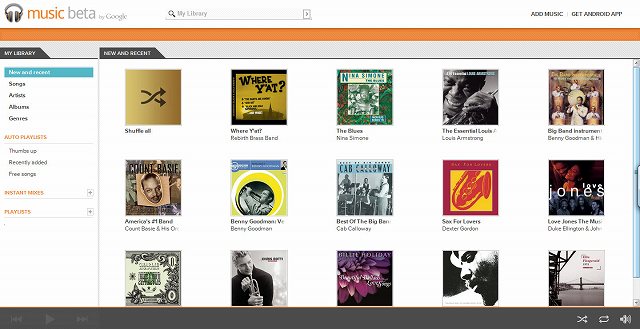
Google Music beta(今のところの名称はMusic Beta by Google)とは、
Googleのオンラインストレージにユーザーの音楽ファイルをアップロードして、
どの端末(PCやスマートフォン)でも同じ音楽ファイルを聴くことができるクラウド音楽サービスです。
なお、ベータサービスの仕様は
・20000曲までアップロード可能となっています。
・クラウド対応プレーヤはAndroidマーケットで提供。Android 2.2以上対応。現状はアメリカ国内の端末のみ。
・PCのブラウザやFlash対応デバイスでも再生可能
・アルバム - アーティスト - ジャンル分類やレーティング、再生回数、最近再生した曲など、など音楽に特化したナビゲーション
・自動的にミックスやプレイリストを生成する機能
・ストリーミング再生のほか、端末にダウンロードしてオフラインで聴くことも可能。
・使用料は無料
Google Music betaの登録
ここではInvitationが届いたこと前提で解説します。 (画像をクリックすると拡大画像が表示されます)
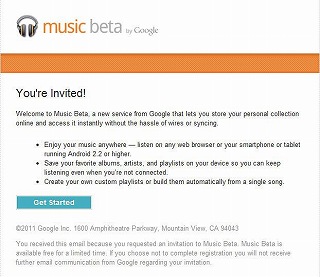
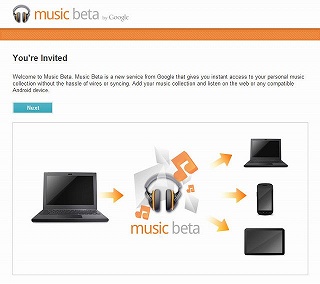
届いたInvitationを開き、「Get Started」をクリックすると登録画面が表示されます。
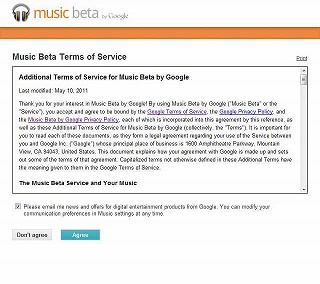
登録自体は特に難しい事はなく、「Next」や「Agree」をクリックしていけばすぐ終わります。
音楽ファイルのアップロード方法
実はChromebookからは音楽ファイルのアップロードができませんが(たぶん・・・)、
WindowsPCやMacからは専用アップローダーからアップロードできますので、
以下のアップロード用のプログラム(Music Manager)を利用してください。
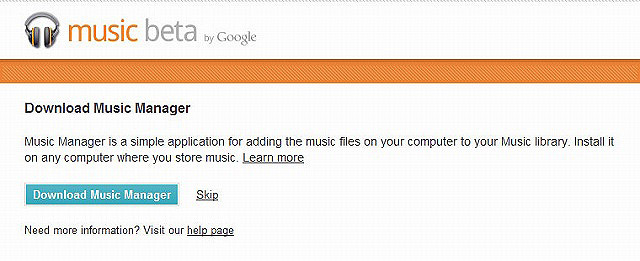
Google music betaの右上にある「ADD MUSIC」という箇所をクリックすると、
Music Managerをダウンロードするページに遷移します。
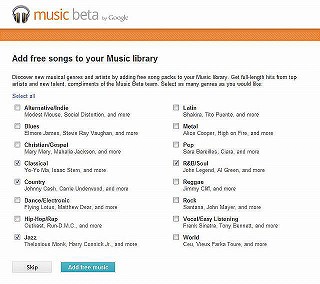
なお、ダウンロードする前に、Free Musicをライブラリに追加するかを聞かれ、
チェックしたジャンルの曲が自動的にライブラリに追加されます。(別に追加しなくてもOK)
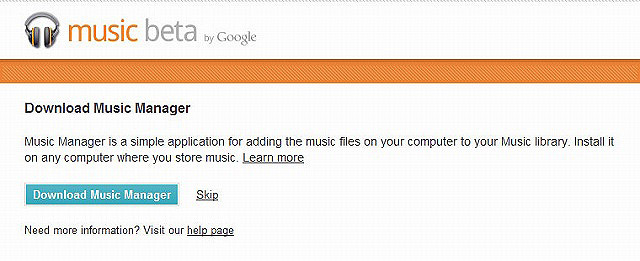
ダウンロードしたファイルをインストールし、プログラムを起動すると設定画面が表示されます。
まず最初に、曲をアップロードするにあたって、
「個人利用(Personal Use)に限ること、合法的に入手(購入)した音楽であることについて同意したとみなされますよ」
という確認事項が表示がされます。
(画像をクリックすると拡大画像が表示されます)
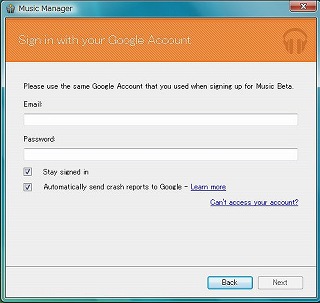
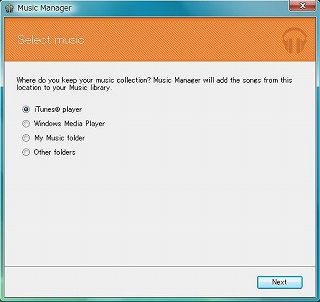
あとは利用するGoogleアカウントを入力し、関連付ける音楽フォルダにチェックを入れれば自動的にアップロードが始まります。
データの量にもよりますが、アップロードには多少時間がかかります。
アップロードが終了したデータから、随時、聴くことができるようになっています。
ライブラリのメンテナンス
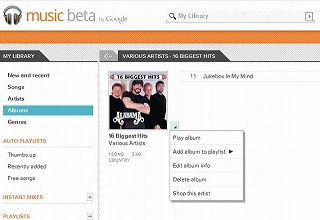
アルバム(アイコン)をクリックすると、個別のアルバムが表示されます。
このアルバムの右下の▲をクリックすると、プレイリストに追加したり、削除したり等の操作が可能です。
まだ日本ではリリースされていませんが、Android端末向けのアプリもあり、
複数のPC、スマートフォンを保有している人にとってはとても便利なサービスだと思います。
正式リリースが待ち遠しいサービスですね。
Picasaウェブアルバムで画像の保存・加工をしよう
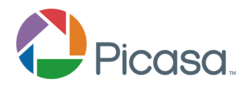 PicasaウェブアルバムとはGoogleが提供する画像・動画共有サービスで、無料で1GBの容量を利用することができます。
PicasaウェブアルバムとはGoogleが提供する画像・動画共有サービスで、無料で1GBの容量を利用することができます。
しかも、800×800 ピクセル以内の写真や15 分以内の動画は、無料の保存容量にカウントされませんし、保存容量の上限に達した場合、無料のサイズ制限を超えて新しい写真をアップロードすると、自動的に(長い辺が)800 ピクセルにサイズ変更されます。
このため、普通に利用する分にはほぼ容量無制限に近い形で利用することができます。
また、Google+に登録しているユーザーの場合、
2048×2048 ピクセル以内の写真や15 分以内の動画が無料の保存容量にカウントされなくなり、
超過した場合も自動的に(長い辺が)2048 ピクセルにサイズ変更されます。
(注:Google+とは・・・Google+プロジェクト概要)
Chromebookの場合、端末の保存スペースが限られており、なおかつアプリケーションをインストールできないため
画像の加工を行いたい場合はこのような画像共有/加工サービスを有効利用する必要があります。
Picasaウェブアルバムに画像をアップロードする
スクリーンショットやダウンロードした画像を、別のPCや友人たちと共有する場合、
Picasaウェブアルバムにアップロードしておくと非常に便利です。
(画像をクリックすると拡大画像が表示されます)
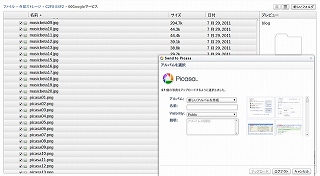
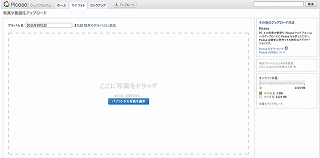
「Ctrl + M」でファイルマネージャーを表示させて、
アップロードしたいファイルを選択→右下の「Picasaに送信」をクリック→保存先のアルバムを選択し「アップロード」をクリック
これだけでPicasaウェブアルバムに画像がアップロードされます。
またはWebでPicasaウェブアルバムを表示させて、 このアップロード機能を利用して画像をアップロードすることも可能です。
なお、メモリースティック(USB接続)や、SDカード内の画像もアップロードすることもできます。
アップロードした画像を共有する
Picasaウェブアルバムでは、アップロードした画像を自分だけの限定公開にしたり、
友人と共有したりすることができます。また、一般公開にすると誰でも画像を閲覧することができます。
(画像をクリックすると拡大画像が表示されます)
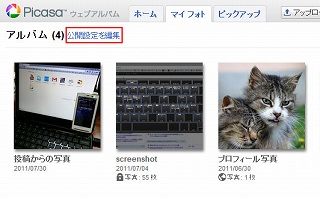
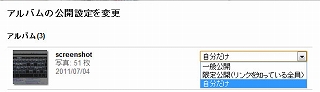
マイフォトタグからアルバムごとの公開設定が変更できます。
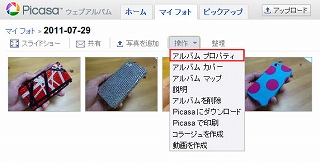
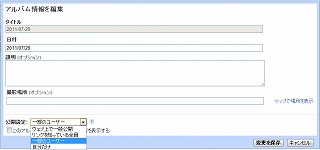
1つのアルバム内の個別のフォルダごとでも公開設定が変更できます。
また、画像を共有した事を知らせたい場合は、共有アイコンをクリックすると、
Google+上で共有したり、メールで共有したりできます。
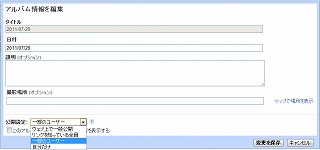
なお、画面右下辺りにある「このアルバムへのリンク」をクリックしても、
画像が表示されるURLやホームページ等に埋め込むためのタグが表示されます。
Picnikで画像を加工する
Picnikは、ウェブブラウザー上で利用できるオンラインの画像編集ソフトです。
従来、画像の加工などをするためには、PCに専用ソフトをインストール必要がありました。
でも、このPicnikはWebブラウザーだけで、画像の編集が行えます。
(画像をクリックすると拡大画像が表示されます)
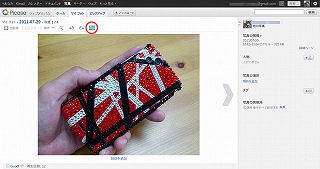
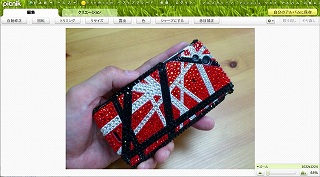
加工したい写真を選択し、赤丸で囲ってあるアイコンをクリックします。 するとPicnikが起動して、画像加工ができるようになります。
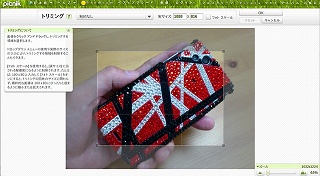
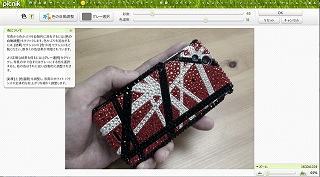
編集タグからは写真の自動修正、回転、トリミング、
リサイズ、露出補正、色補正、シャープネス、赤目補正などの基本的な加工ができます。
クリエーションタグではいろいろな効果を付けたり、
文字の追加やフレームの追加など、より多彩な写真編集・加工が行えます。
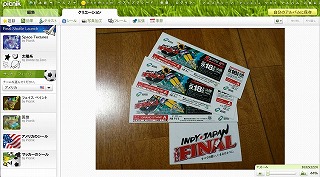
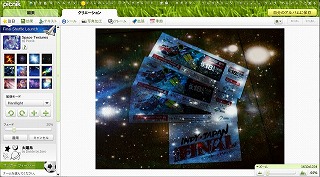
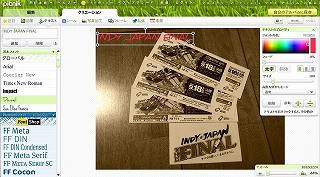
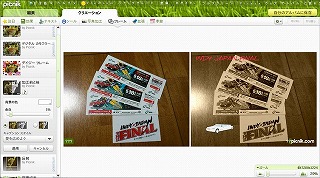
「注目」というタブにスペーステクスチャというのがあったので、試しにこれを被せてみたり、
色彩を変えてみたり、テキストを追加してみたりと、いろいろと楽しめます。
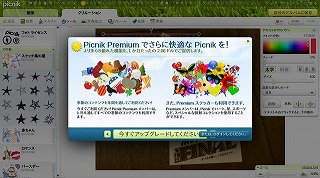
有料版にアップグレードすると、さらに使える機能が増えますので、
必要な方は有料版のPicnik Premiumの利用を考えても良いかもしれません。
G-mailを活用しよう
 そもそもChromebookを買う人(欲しい人)に対して、G-mailの解説をするのも釈迦に説法なのですが、
もしかしたらChromebookを買ってから初めてG-mailを使いだす人もいるかもしれないので、念のため記事にしておきます。
そもそもChromebookを買う人(欲しい人)に対して、G-mailの解説をするのも釈迦に説法なのですが、
もしかしたらChromebookを買ってから初めてG-mailを使いだす人もいるかもしれないので、念のため記事にしておきます。
なお、Googleからも「Gmail を使う 10 の理由」という公式リリースが出ています。
この中にも「Gmail なら、メールがもっと楽しく、もっと便利になります。」と書いてありますが、使い方がわかってくると確かにメチャクチャ便利になりますね。
G-mailアカウントの新規登録
とりあえず載せておきます(笑)
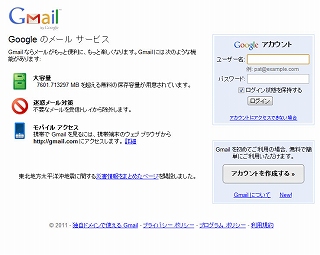
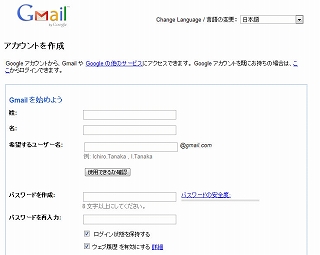 G-mailのトップページから新規アカウントが作成できます。
G-mailのトップページから新規アカウントが作成できます。必要事項を入力し、アカウントを作成しましょう。
G-mailを使いやすくしよう
【目次】
1.読んだメールはアーカイブに保存、探すときは検索
2.ラベルを活用しよう
3.フィルタを活用しよう
4.複数のメールアカウントをまとめて管理しよう
5.迷惑メールの処理
G-mailの活用法1「読み終わったメールはアーカイブに移動、探すときは検索」
G-mailは7GB超の保存容量があり、なおかつその保存容量は毎日少しずつ増加しています。
じゃあ実際、7GBって東京ドーム何杯分よと思われる人もいると思うので、実際に僕の例を出すと、
2年近くG-mailを利用している僕の現在の使用領域は1%ほどです。
メール数に直すと約4500通です。(迷惑メールトレイに入っているメールは容量に含まれません。)
このペースで使い続けると、7GBの容量を消費するのに200年ほどかかります。うん、生きてないね。
そんなわけでG-mailはメールを削除する必要がないメールサービスなんです。
なので個人的には、
読んだメールをそのまま受信トレイに置いておくと見栄えが悪かったり、必要なメールかどうかわかりづらいので、
読み終わったメールはアーカイブ(倉庫)に移動させておくことをお勧めします。
(画像をクリックすると拡大画像が表示されます)
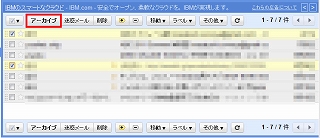
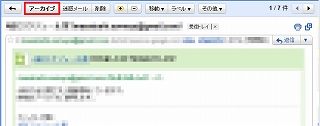
メール一覧画面からまとめてアーカイブ化するも良し、個別にアーカイブ化するも良し。
この「アーカイブ」というシステムは、Outlook等のメールクライアントで受信する(プロバイダ)メールや、
他のWebメールには無い機能なのですが、使い慣れてくると非常に便利です。
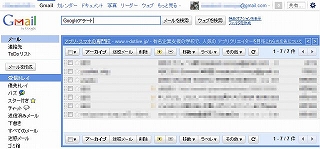
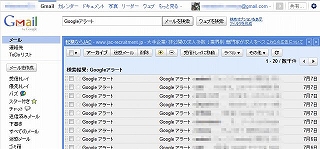
アーカイブ化したメールは「すべてのメール」トレイを開けば表示されるのですが、
必要なメールを探すときは「検索」機能を使ってメールを探す方が早いです。
またはメールにスターやラベルを付けたりして保存しておくこともお勧めです。(別の項で解説します)
じゃあ実際、7GBって東京ドーム何杯分よと思われる人もいると思うので、実際に僕の例を出すと、
2年近くG-mailを利用している僕の現在の使用領域は1%ほどです。
メール数に直すと約4500通です。(迷惑メールトレイに入っているメールは容量に含まれません。)
このペースで使い続けると、7GBの容量を消費するのに200年ほどかかります。うん、生きてないね。
そんなわけでG-mailはメールを削除する必要がないメールサービスなんです。
なので個人的には、
読んだメールをそのまま受信トレイに置いておくと見栄えが悪かったり、必要なメールかどうかわかりづらいので、
読み終わったメールはアーカイブ(倉庫)に移動させておくことをお勧めします。
(画像をクリックすると拡大画像が表示されます)
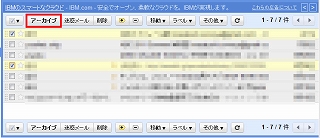
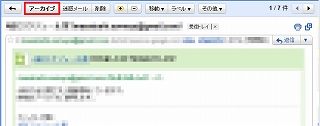
メール一覧画面からまとめてアーカイブ化するも良し、個別にアーカイブ化するも良し。
この「アーカイブ」というシステムは、Outlook等のメールクライアントで受信する(プロバイダ)メールや、
他のWebメールには無い機能なのですが、使い慣れてくると非常に便利です。
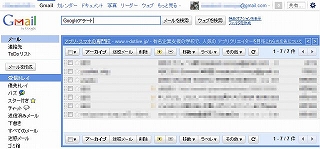
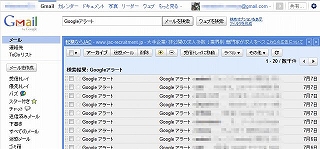
アーカイブ化したメールは「すべてのメール」トレイを開けば表示されるのですが、
必要なメールを探すときは「検索」機能を使ってメールを探す方が早いです。
またはメールにスターやラベルを付けたりして保存しておくこともお勧めです。(別の項で解説します)
G-mailの活用法2「ラベルを活用しよう」
Outlook等のメールクライアントを使っている時はメールの整理をする場合、
新規フォルダを作って、そのフォルダに手動(自動)で振り分けて管理していました。
ただ、G-mailはメールの振り分け(管理)はラベル機能を使って行います。
フォルダ形式とラベル形式の大きな違いは、
フォルダ形式 ・・・ 一通のメールに対してフォルダは一つ
ラベル形式 ・・・ 一通のメールに対して複数のラベルを付けることが可能
という点が挙げられます。
この項では、このラベルの活用法について解説していきます。
画像をクリックすると拡大画像が表示されます。
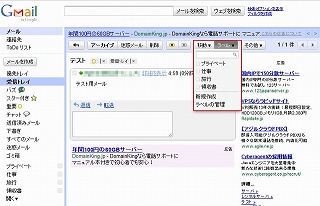
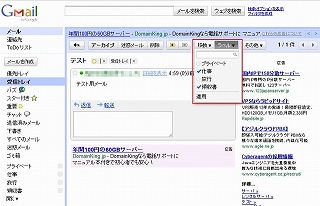
メールを開き、ラベルボタンをクリックすることで任意のラベルを付けることができます。
ラベルを付けておけば、メールをアーカイブ化してもラベルから探し出すこともできます。
ただ、初期状態のラベル名だと使い勝手が悪いので、自分に合ったラベル名に変更した方が良いでしょう。
画像をクリックすると拡大画像が表示されます。
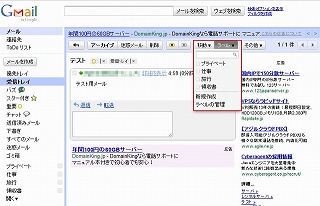
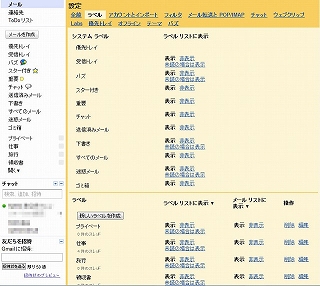
ラベルボタンをクリックし、新規作成を選択すると新しいラベルの作成、
ラベルの管理を選択するとラベルの設定画面が表示されます。
今回はラベルの設定(編集)機能をメインに解説します。
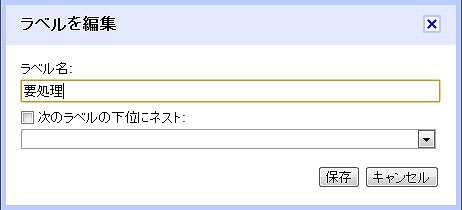
編集したいラベルの右側にある「編集」をクリックするとラベル名の変更ができますので、好きなラベル名に変更しましょう。
画像をクリックすると拡大画像が表示されます。
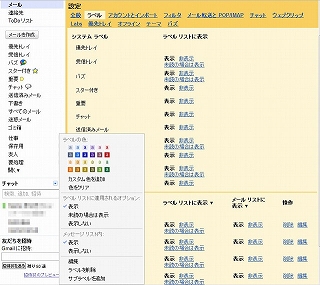
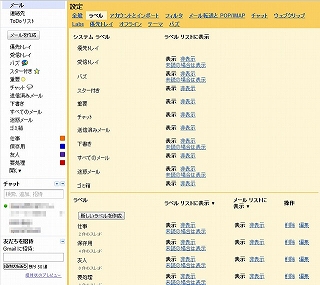
左側メニューにあるラベルの横にカーソルを持っていくと「▼」が表示されるのでクリックします。
すると、カラーラベルが表示されますので、好きなカラーを適用してください。

メール本文にもカラー分けされたラベルが表示されるので、見やすい印象になります。
新規フォルダを作って、そのフォルダに手動(自動)で振り分けて管理していました。
ただ、G-mailはメールの振り分け(管理)はラベル機能を使って行います。
フォルダ形式とラベル形式の大きな違いは、
フォルダ形式 ・・・ 一通のメールに対してフォルダは一つ
ラベル形式 ・・・ 一通のメールに対して複数のラベルを付けることが可能
という点が挙げられます。
この項では、このラベルの活用法について解説していきます。
ラベルを付けてみよう
画像をクリックすると拡大画像が表示されます。
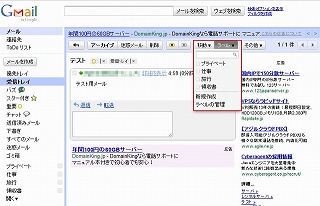
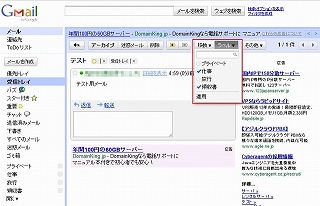
メールを開き、ラベルボタンをクリックすることで任意のラベルを付けることができます。
ラベルを付けておけば、メールをアーカイブ化してもラベルから探し出すこともできます。
ただ、初期状態のラベル名だと使い勝手が悪いので、自分に合ったラベル名に変更した方が良いでしょう。
新規ラベルの作成・ラベル名の編集
画像をクリックすると拡大画像が表示されます。
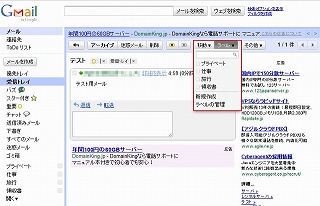
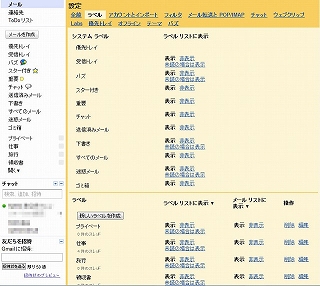
ラベルボタンをクリックし、新規作成を選択すると新しいラベルの作成、
ラベルの管理を選択するとラベルの設定画面が表示されます。
今回はラベルの設定(編集)機能をメインに解説します。
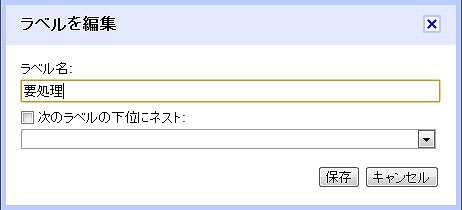
編集したいラベルの右側にある「編集」をクリックするとラベル名の変更ができますので、好きなラベル名に変更しましょう。
ラベルのカラーリング
画像をクリックすると拡大画像が表示されます。
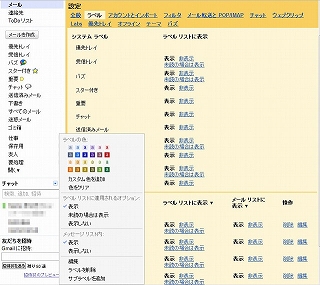
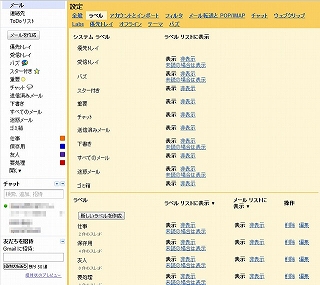
左側メニューにあるラベルの横にカーソルを持っていくと「▼」が表示されるのでクリックします。
すると、カラーラベルが表示されますので、好きなカラーを適用してください。

メール本文にもカラー分けされたラベルが表示されるので、見やすい印象になります。
G-mailの活用法3「フィルタを活用しよう」
受信したメールを一つ一つ振り分けていく作業は結構面倒なもんです。
この項では自動的にメールを振り分けてくれるフィルタ機能の解説をします。
なお、迷惑メールについてはG-mailが自動的に判別して振り分けてくれますので、特に設定を行う必要はありません。
(注:ただ、ときどき必要なメールが迷惑メールトレイに振り分けられてしまう場合があるので、
そんな時は、受信トレイに戻してあげる必要があります。詳細は迷惑メールの項で解説します。)

G-mailの右上にある歯車アイコン⇒メール設定をクリックします。
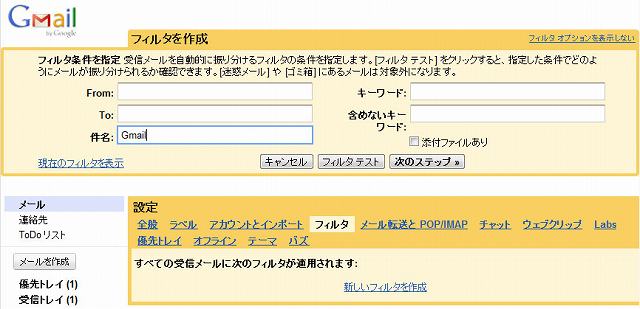
フィルタタブを選択し、振り分けるフィルタの条件を設定します。
送信元や件名、メール本文等に含まれるキーワード等で振り分けの設定ができますので、使用法に合わせて設定してください。
振り分けキーワードを入力し、フィルタテストを行うとそのキーワードが含まれるメールが表示されます(別にテストしなくてもOKです)。
テストしてみて問題ないようであれば「次のステップ」をクリックします。
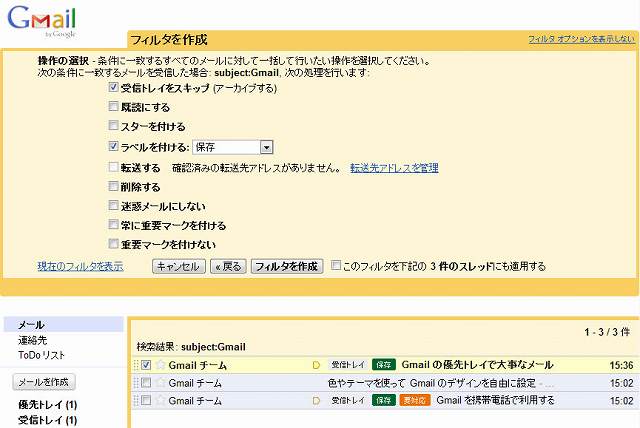
ここで、ラベルを付けたり迷惑メールにしたり等々の設定ができます。
受信トレイをスキップするを選択すると、受信したメールは直接アーカイブに保存されます。
受信トレイスキップ機能は、
「とりあえず必要なメールなんだけど、あとでまとめて読むので受信メールトレイに置きたくない」なんて時に便利です。
設定が終わったら「フィルタを作成」ボタンをクリックすると、これから受信するメールが自動的に振り分けられます。
右側にある「このフィルタを下記の〇件のスレッドにも適用する」にチェックを入れておくと、
過去のメールもすべて自動的に振り分けられます。
フィルタ機能はとても便利な機能だと思うので、ぜひ活用してください。
この項では自動的にメールを振り分けてくれるフィルタ機能の解説をします。
なお、迷惑メールについてはG-mailが自動的に判別して振り分けてくれますので、特に設定を行う必要はありません。
(注:ただ、ときどき必要なメールが迷惑メールトレイに振り分けられてしまう場合があるので、
そんな時は、受信トレイに戻してあげる必要があります。詳細は迷惑メールの項で解説します。)

G-mailの右上にある歯車アイコン⇒メール設定をクリックします。
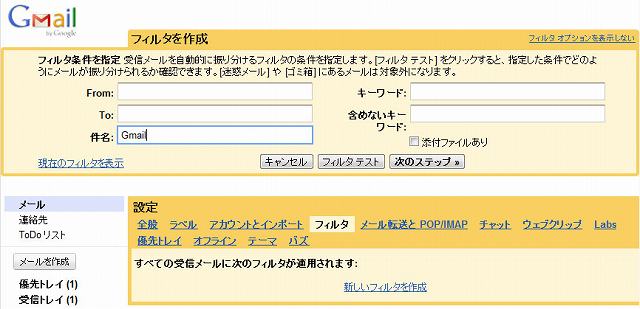
フィルタタブを選択し、振り分けるフィルタの条件を設定します。
送信元や件名、メール本文等に含まれるキーワード等で振り分けの設定ができますので、使用法に合わせて設定してください。
振り分けキーワードを入力し、フィルタテストを行うとそのキーワードが含まれるメールが表示されます(別にテストしなくてもOKです)。
テストしてみて問題ないようであれば「次のステップ」をクリックします。
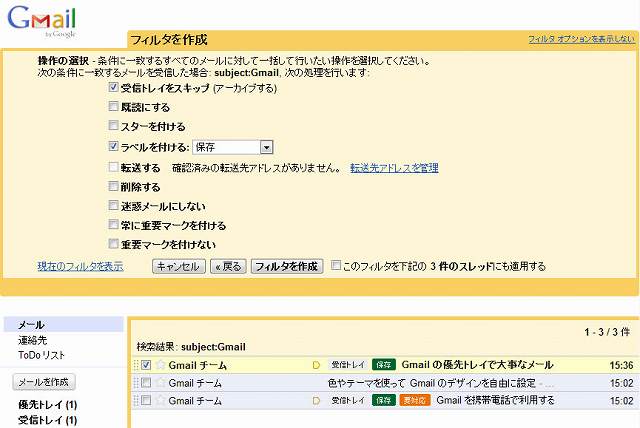
ここで、ラベルを付けたり迷惑メールにしたり等々の設定ができます。
受信トレイをスキップするを選択すると、受信したメールは直接アーカイブに保存されます。
受信トレイスキップ機能は、
「とりあえず必要なメールなんだけど、あとでまとめて読むので受信メールトレイに置きたくない」なんて時に便利です。
設定が終わったら「フィルタを作成」ボタンをクリックすると、これから受信するメールが自動的に振り分けられます。
右側にある「このフィルタを下記の〇件のスレッドにも適用する」にチェックを入れておくと、
過去のメールもすべて自動的に振り分けられます。
フィルタ機能はとても便利な機能だと思うので、ぜひ活用してください。
G-mailの活用法4「複数のメールアカウントをG-mailで管理」
G-mailはG-mailアカウントの他に、
5つまでPOP3アカウント(プロバイダのメールアドレス)を一緒に管理することが可能です。
要は、今までOutlook等のメールクライアントで受信していたメールを
自宅以外のパソコンでも確認できるWebメール化することができるわけです。


最初に自宅のパソコンで使用しているメールクライアントでPOP3サーバーやID、パスワード、ポート番号を確認してください。
(画像はBeckyというメールクライアントです。)
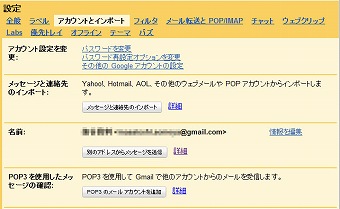
G-mailの設定画面からアカウントとインポートを選択し、「POP3のメールアカウントを追加」をクリックします。
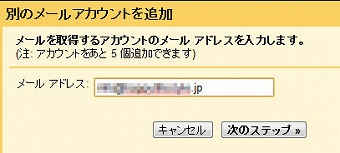
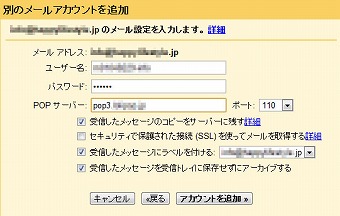
利用したいメールアドレス(先ほどメールクライアントで確認したメアド)を入力し「次のステップ」をクリックします。
最初に確認したPOP3サーバーやID、パスワード、ポート番号の情報を入力します。
なお、「受信したメッセージのコピーをサーバーに残す」にチェックを入れておくと、
同じメールを自宅のメールクライアントで受信できます。
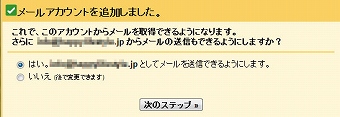
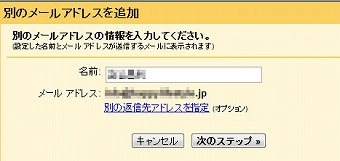
これでPOP3メールをG-mailで受信する設定は完了です。
続いてG-mail上でPOP3アカウントを使ったメールを送信するための設定を行います。
(「送信は自宅でするよ」という人は特に設定しないで飛ばしてしまってOKです。)
送信設定したい場合は「はい」を選択し「次のステップ」をクリック。
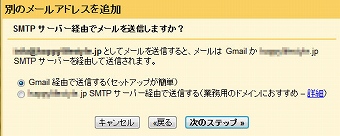
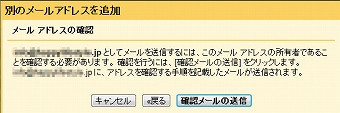
送信者に表示される名前を入力し「次のステップ」をクリック。
G-mail経由で送信するを選択し「次のステップ」をクリックし、最後に確認メールの送信をクリックします。
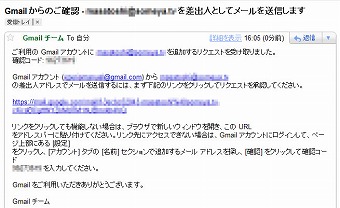
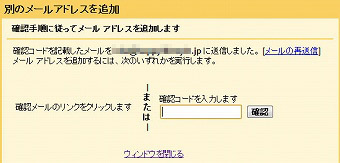
すると、POP3アカウントに確認メールが届くので、
確認URLをクリックするか、確認コードを入力すれば設定完了です。
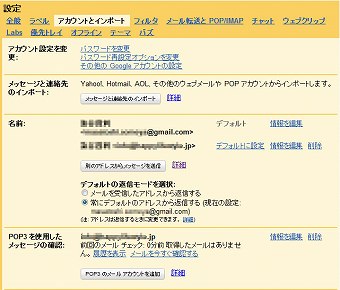
このように複数のメールアドレスが設定されています。
なお、Yahoo!メールの場合は、
メールアドレスを入力して確認メールのURLをクリックするだけで自動的に設定してくれます。
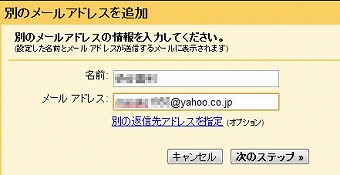
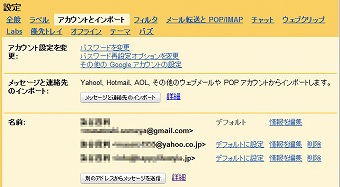
まぁ、Yahoo!メールもウェブメールなので無理にG-mailに一本化しなくてもどこでも見れるのですが・・・。
複数のメールアカウントを使い分けている人は、この設定をしておくことで
どこでも自宅のメールを確認することができ、複数のメールサービスを立ち上げる必要が無くなるので非常に便利ですよ。
5つまでPOP3アカウント(プロバイダのメールアドレス)を一緒に管理することが可能です。
要は、今までOutlook等のメールクライアントで受信していたメールを
自宅以外のパソコンでも確認できるWebメール化することができるわけです。


最初に自宅のパソコンで使用しているメールクライアントでPOP3サーバーやID、パスワード、ポート番号を確認してください。
(画像はBeckyというメールクライアントです。)
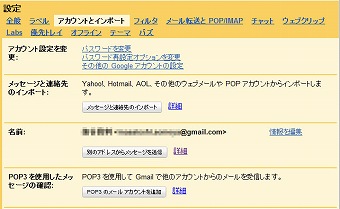
G-mailの設定画面からアカウントとインポートを選択し、「POP3のメールアカウントを追加」をクリックします。
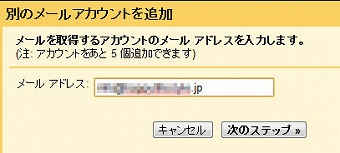
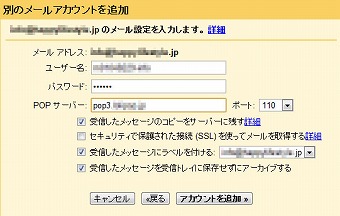
利用したいメールアドレス(先ほどメールクライアントで確認したメアド)を入力し「次のステップ」をクリックします。
最初に確認したPOP3サーバーやID、パスワード、ポート番号の情報を入力します。
なお、「受信したメッセージのコピーをサーバーに残す」にチェックを入れておくと、
同じメールを自宅のメールクライアントで受信できます。
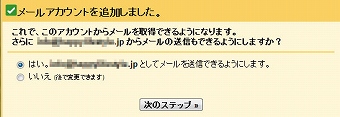
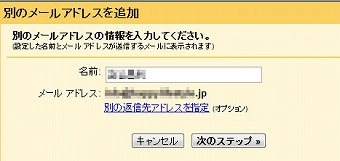
これでPOP3メールをG-mailで受信する設定は完了です。
続いてG-mail上でPOP3アカウントを使ったメールを送信するための設定を行います。
(「送信は自宅でするよ」という人は特に設定しないで飛ばしてしまってOKです。)
送信設定したい場合は「はい」を選択し「次のステップ」をクリック。
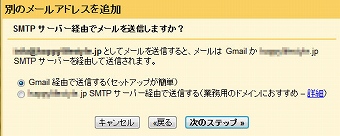
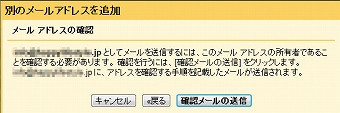
送信者に表示される名前を入力し「次のステップ」をクリック。
G-mail経由で送信するを選択し「次のステップ」をクリックし、最後に確認メールの送信をクリックします。
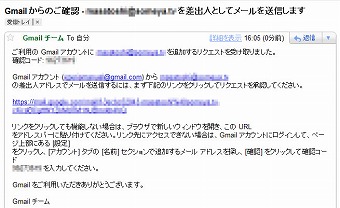
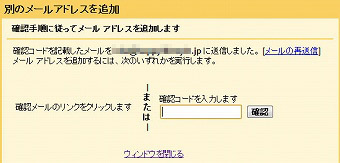
すると、POP3アカウントに確認メールが届くので、
確認URLをクリックするか、確認コードを入力すれば設定完了です。
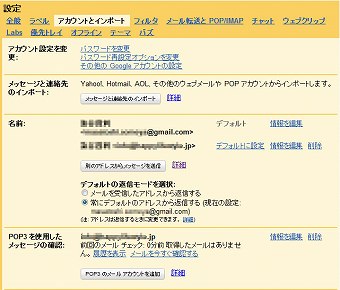
このように複数のメールアドレスが設定されています。
なお、Yahoo!メールの場合は、
メールアドレスを入力して確認メールのURLをクリックするだけで自動的に設定してくれます。
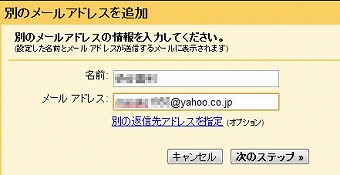
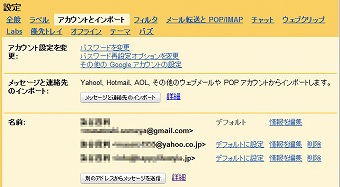
まぁ、Yahoo!メールもウェブメールなので無理にG-mailに一本化しなくてもどこでも見れるのですが・・・。
複数のメールアカウントを使い分けている人は、この設定をしておくことで
どこでも自宅のメールを確認することができ、複数のメールサービスを立ち上げる必要が無くなるので非常に便利ですよ。
G-mailの活用法5「迷惑メールの処理」
G-mailの迷惑メールフィルタはかなり優秀なので、手動で何かをする必要ほとんどはありません。
ただ、どうしてもフィルタをすり抜けてくる迷惑メールや、
逆に迷惑メールではないのに、迷惑メールフィルタにひっかかってしまうメールもあります。
そんな時は自分で迷惑メールを報告したり、解除したりする必要があります。
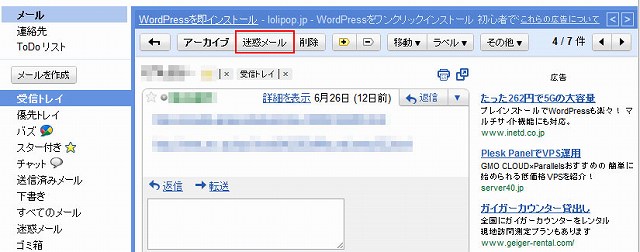
メールを開いて上部の「迷惑メール」をクリックするか
メール一覧で、「メール横のチェックボックスにチェック⇒迷惑メール」で迷惑メール設定ができます。
これでもすり抜けてくるメールもありますが、
何回か迷惑メールを報告していればG-mailが学習して、自動的に迷惑メールフォルダに送るようになります。
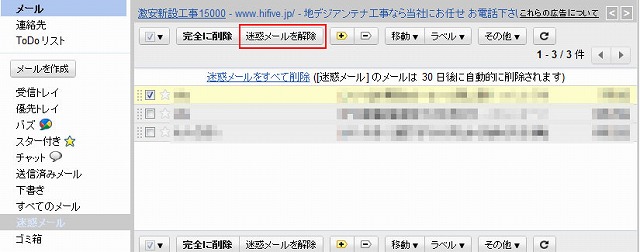
迷惑メールトレイ内を時々確認して、「あっ!これ、迷惑メールじゃないよ!!」というメールを見つけたら、
チェックボックスにチェックを入れ、「迷惑メールを解除」をクリックすると、めでたく受信トレイに移動します。
ただ、何度も迷惑メールを解除しても迷惑メールトレイに入ってしまう可哀想なメールもあります。
これは同報(特にBCC)メールに多い症状なのですが(あとはサーバーの問題もあり)、
そんな場合はフィルタ設定を行って、 受信フォルダに入れたり、ラベルを付けたりすれば迷惑メール判定は強制的に解除されます。
(迷惑メールフィルタよりも、個別で設定したフィルタの方が優先されます。)
ただ、どうしてもフィルタをすり抜けてくる迷惑メールや、
逆に迷惑メールではないのに、迷惑メールフィルタにひっかかってしまうメールもあります。
そんな時は自分で迷惑メールを報告したり、解除したりする必要があります。
迷惑メールの報告
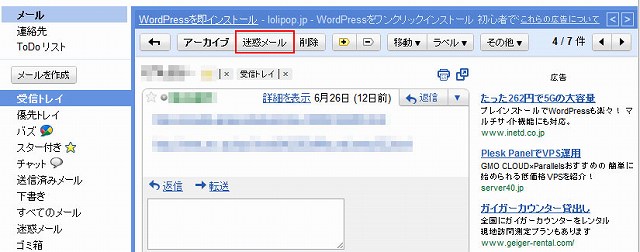
メールを開いて上部の「迷惑メール」をクリックするか
メール一覧で、「メール横のチェックボックスにチェック⇒迷惑メール」で迷惑メール設定ができます。
これでもすり抜けてくるメールもありますが、
何回か迷惑メールを報告していればG-mailが学習して、自動的に迷惑メールフォルダに送るようになります。
迷惑メールの解除
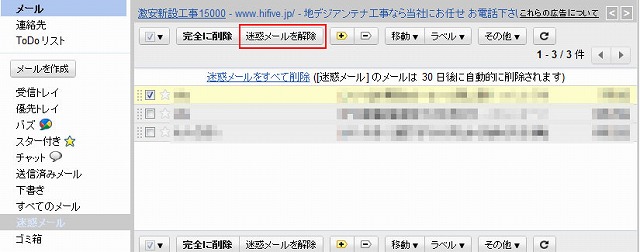
迷惑メールトレイ内を時々確認して、「あっ!これ、迷惑メールじゃないよ!!」というメールを見つけたら、
チェックボックスにチェックを入れ、「迷惑メールを解除」をクリックすると、めでたく受信トレイに移動します。
ただ、何度も迷惑メールを解除しても迷惑メールトレイに入ってしまう可哀想なメールもあります。
これは同報(特にBCC)メールに多い症状なのですが(あとはサーバーの問題もあり)、
そんな場合はフィルタ設定を行って、 受信フォルダに入れたり、ラベルを付けたりすれば迷惑メール判定は強制的に解除されます。
(迷惑メールフィルタよりも、個別で設定したフィルタの方が優先されます。)