G-mailの活用法4「複数のメールアカウントをG-mailで管理」
Tweet

|
G-mailはG-mailアカウントの他に、
5つまでPOP3アカウント(プロバイダのメールアドレス)を一緒に管理することが可能です。
要は、今までOutlook等のメールクライアントで受信していたメールを
自宅以外のパソコンでも確認できるWebメール化することができるわけです。


最初に自宅のパソコンで使用しているメールクライアントでPOP3サーバーやID、パスワード、ポート番号を確認してください。
(画像はBeckyというメールクライアントです。)
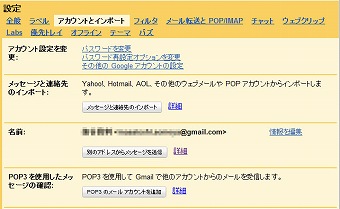
G-mailの設定画面からアカウントとインポートを選択し、「POP3のメールアカウントを追加」をクリックします。
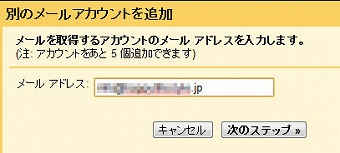
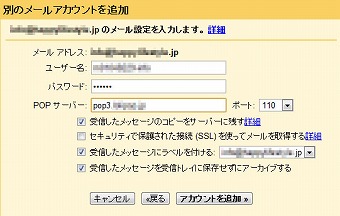
利用したいメールアドレス(先ほどメールクライアントで確認したメアド)を入力し「次のステップ」をクリックします。
最初に確認したPOP3サーバーやID、パスワード、ポート番号の情報を入力します。
なお、「受信したメッセージのコピーをサーバーに残す」にチェックを入れておくと、
同じメールを自宅のメールクライアントで受信できます。
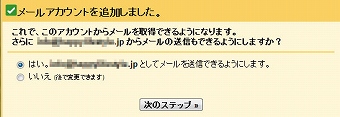
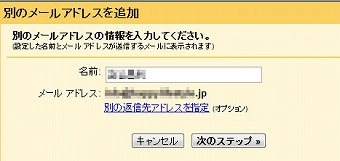
これでPOP3メールをG-mailで受信する設定は完了です。
続いてG-mail上でPOP3アカウントを使ったメールを送信するための設定を行います。
(「送信は自宅でするよ」という人は特に設定しないで飛ばしてしまってOKです。)
送信設定したい場合は「はい」を選択し「次のステップ」をクリック。
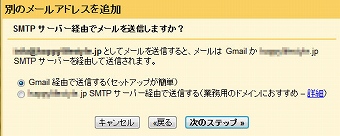
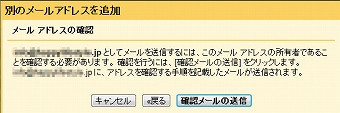
送信者に表示される名前を入力し「次のステップ」をクリック。
G-mail経由で送信するを選択し「次のステップ」をクリックし、最後に確認メールの送信をクリックします。
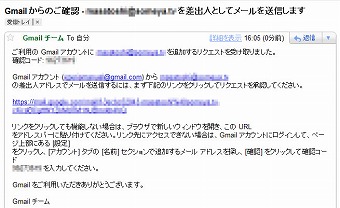
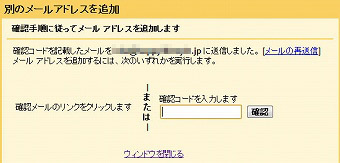
すると、POP3アカウントに確認メールが届くので、
確認URLをクリックするか、確認コードを入力すれば設定完了です。
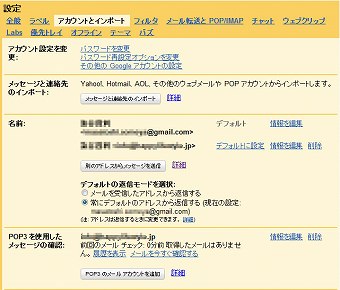
このように複数のメールアドレスが設定されています。
なお、Yahoo!メールの場合は、
メールアドレスを入力して確認メールのURLをクリックするだけで自動的に設定してくれます。
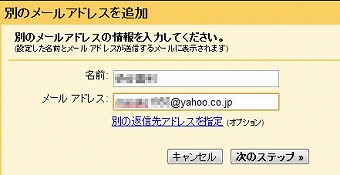
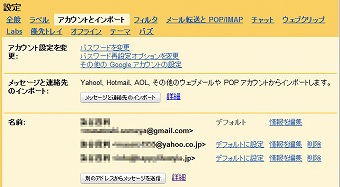
まぁ、Yahoo!メールもウェブメールなので無理にG-mailに一本化しなくてもどこでも見れるのですが・・・。
複数のメールアカウントを使い分けている人は、この設定をしておくことで
どこでも自宅のメールを確認することができ、複数のメールサービスを立ち上げる必要が無くなるので非常に便利ですよ。