Chromebookとは
Chromebookのバッテリー駆動時間は本当?
僕が買ったChromebookはSamsung Series 5 ChromebookのWi-Fiモデルです。
カタログ上のデータでのバッテリー駆動時間は最大8.5時間となっていますが
実際のところはというと・・・。
連続使用については、正直、8時間半連続使用する機会が無いので何とも言えないですが、
フル充電しておけば、普通に外出して使用する環境(要は電源を入れたり切ったりするような状況)であれば
問題なく1日程度は使い続ける事ができます。
それと、現在は自宅でメール確認やちょっとした調べ物をする時にChromebookを使う事が多いのですが、
(起動が速いので、わざわざWindowsPCを立ち上げる必要が無くなったのは嬉しい!)
大体1日30分程度の使用だったら、一週間充電しなくても全然大丈夫です。
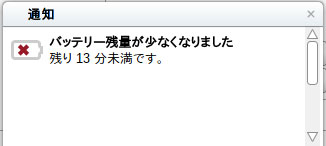
ちなみにバッテリー残量が少なくなると右下にこんな通知が出ます。
なお、10分間キーボード操作をしないと自動的にスリープモードに入るので、
あまり過度にバッテリー消費を気にしなくてもいいかと思いますが、
使わない時はモニターを閉じるか、電源ボタンを押せば手動でスリープモードにすることもできます。
外で仕事をする事が多い方にとって、わざわざ電源が取れる喫茶店などを探す必要が無くなるので、
このバッテリーの持ち時間はありがたいと思いますよ。
先日、一日外でセミナーに参加する機会があったので、Chromebookの駆動時間の限界にチャレンジしてみました。
電源を入れた時間は9時、途中何回かスリープ状態にはしましたが、
ほぼモニターつけっぱなしの状態でバッテリーがどれだけ持つかテストしています。
で、この後、予想駆動時間10分を残してブラックアウトしました。
最後に何かしらの通知が出るかと期待していたのですが、しれっと電源が落ちましたw
というわけで検証結果は
Samsung Series 5 Chromebookのバッテリーは8時間半持つ!
ということになりました。これ、休み休み使えばホント1日持ちますよ。
カタログ上のデータでのバッテリー駆動時間は最大8.5時間となっていますが
実際のところはというと・・・。
連続使用については、正直、8時間半連続使用する機会が無いので何とも言えないですが、
フル充電しておけば、普通に外出して使用する環境(要は電源を入れたり切ったりするような状況)であれば
問題なく1日程度は使い続ける事ができます。
それと、現在は自宅でメール確認やちょっとした調べ物をする時にChromebookを使う事が多いのですが、
(起動が速いので、わざわざWindowsPCを立ち上げる必要が無くなったのは嬉しい!)
大体1日30分程度の使用だったら、一週間充電しなくても全然大丈夫です。
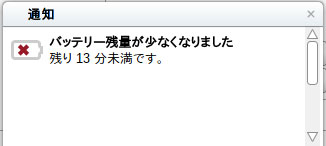
ちなみにバッテリー残量が少なくなると右下にこんな通知が出ます。
なお、10分間キーボード操作をしないと自動的にスリープモードに入るので、
あまり過度にバッテリー消費を気にしなくてもいいかと思いますが、
使わない時はモニターを閉じるか、電源ボタンを押せば手動でスリープモードにすることもできます。
外で仕事をする事が多い方にとって、わざわざ電源が取れる喫茶店などを探す必要が無くなるので、
このバッテリーの持ち時間はありがたいと思いますよ。
【追記】8時間半、連続使用してみた
先日、一日外でセミナーに参加する機会があったので、Chromebookの駆動時間の限界にチャレンジしてみました。
電源を入れた時間は9時、途中何回かスリープ状態にはしましたが、
ほぼモニターつけっぱなしの状態でバッテリーがどれだけ持つかテストしています。
 |
 |
 |
| 4時間経過でバッテリー残55% | 5時間半経過でバッテリー残38% | 7時間経過でバッテリー残23% |
 |
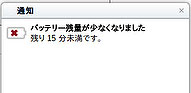 |
 |
| 7時間半経過で いよいよ駆動予想も1時間を切りました |
バッテリー残15分になると 右下に通知が表示されます |
8時間半で 遂にバッテリー残2% |
で、この後、予想駆動時間10分を残してブラックアウトしました。
最後に何かしらの通知が出るかと期待していたのですが、しれっと電源が落ちましたw
というわけで検証結果は
Samsung Series 5 Chromebookのバッテリーは8時間半持つ!
ということになりました。これ、休み休み使えばホント1日持ちますよ。
Chrome OSのアップデート方法
久々にChromebookを開いたら(ぉぃ)、OSのアップデート通知が来ていました。
というわけで、Chrome OSがどのようにアップデートされるか解説します。
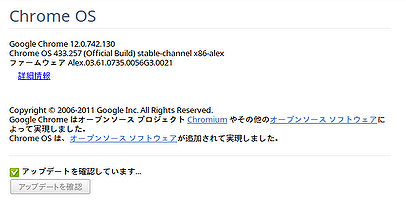
右上のレンチアイコン →Chrome OSについてをクリックします。
→Chrome OSについてをクリックします。
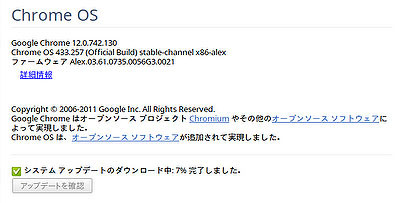
すると自動的にOSのアップデートを確認し、アップデートがあるようだと自動的にダウンロードが始まります。
回線のスピードにもよると思いますが、5分程度でダウンロードは終わりました。
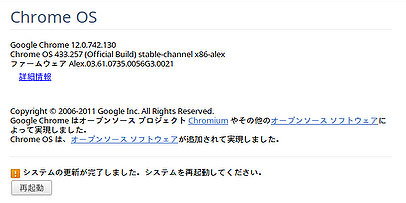
ダウンロードが終了したら再起動を促されますので、再起動をクリックします。
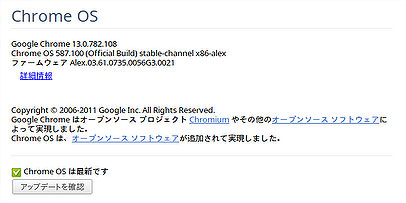
再起動(ここでも8秒程度)が終わると、OSが12から13の最新版にアップデートされています。


見た目の変更点は、右上にあるネットワーク接続のアイコンが変わったぐらいです。
(左側が旧、右側が新)
というわけで、5分で終わるChromeOSのアップデート記事でした。こりゃ、楽だわー。
というわけで、Chrome OSがどのようにアップデートされるか解説します。
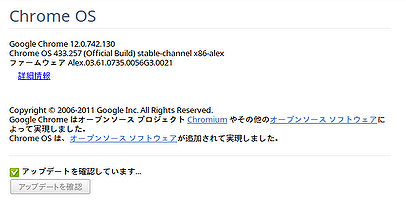
右上のレンチアイコン
 →Chrome OSについてをクリックします。
→Chrome OSについてをクリックします。
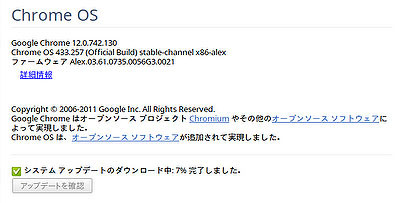
すると自動的にOSのアップデートを確認し、アップデートがあるようだと自動的にダウンロードが始まります。
回線のスピードにもよると思いますが、5分程度でダウンロードは終わりました。
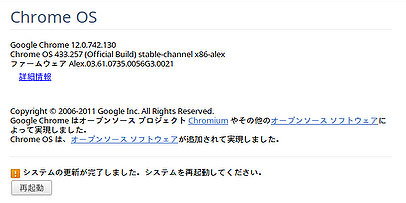
ダウンロードが終了したら再起動を促されますので、再起動をクリックします。
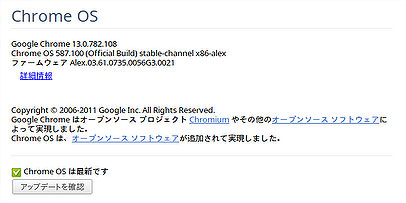
再起動(ここでも8秒程度)が終わると、OSが12から13の最新版にアップデートされています。


見た目の変更点は、右上にあるネットワーク接続のアイコンが変わったぐらいです。
(左側が旧、右側が新)
というわけで、5分で終わるChromeOSのアップデート記事でした。こりゃ、楽だわー。
Chromebookを導入した方がいい環境( 法人/団体/個人 )とは
Chromebookを2週間使ってみて、個人的に思った事を書いてみます。
これからChromebookを買ってみようと思っている方の、ほんのちょっとでも参考になれば幸いです・・・が、
たぶん、ホントにほんのちょっとしか役に立たないと思います(ぉぃ
以前にも書きましたが、Chromebookの特徴として
で、その辺を踏まえたうえで・・・。
【Chromebookが向いている環境】
なおChromeの公式サイトではChromebook(ChromeOS)を実際に活用している法人/団体等を紹介しています。
今後、さらに増えていくことが見込まれますね。 ⇒Pilot customers and usage
では逆にChromebookが向いていない環境とは何かと言うと、
「開発・デザイン系」の用途で利用している人達にはまったく向かないと思います。
理由は簡単で、端末内にソフト(アプリ)をインストールすることができないので、開発環境が構築できません。
ただ、将来的にGoogleがクラウド上に開発環境をつくるかもしれませんが、つくったとしても相当先になると思います。
このあたりも含めて、Chromebookを購入するか決めても良いかと思います。
これからChromebookを買ってみようと思っている方の、ほんのちょっとでも参考になれば幸いです・・・が、
たぶん、ホントにほんのちょっとしか役に立たないと思います(ぉぃ
以前にも書きましたが、Chromebookの特徴として
すべてのデータがクラウド上に保存されるという点があります(あとの二つはこの項の内容には触れないので割愛)。
アプリ(ソフト)のアップデートが必要ない
セキュリティの心配が少ない
で、その辺を踏まえたうえで・・・。
【Chromebookが向いている環境】
 学校(特に文系) |
Web環境で動画を閲覧したり、Googleドキュメントでレポートを作成したりと、文系の学校で必要なことはほぼ問題なくChromebookでできると思います。 また、学校内にサーバーを置いておく必要もなく、セキュリティ管理も任せられるので(おそらく学校内でセキュリティ管理を行うより、Googleに任せておいた方が安心)、いろいろな負担を減らす事ができると思います。 実際にChromebookを400台導入した学校もあります⇒参考記事 |
 営業がメインの会社 |
Web環境でスケジュール管理や勤怠管理、全体連絡を行っている企業が増えていると思います。社内でPCを使うだけであれば、必要な台数のChromebookと無線LAN環境が整備されていれば、充分に業務が行えます。メールについてもGoogleAppsを利用すれば、独自ドメインでの運用もできるので対外的にも問題はありません(さすがに名刺にG-mailアドレスを載せるのはどうかと思うので)。 ただ、社外でプレゼンテーションを行いたい場合は通信環境が必要になるので、そのあたりが少し不便かもしれません。これに関してはGoogleドキュメントがオフラインで使えるようになるまで、待つ必要があります。 |
 ネットやメールがメインの個人 |
書類作成はGoogleドキュメント、写真等の画像管理はPicasaなど、Chromebook(Googleのサービス)の機能で充分です。 ただ、Chromebookは有線LANの挿入口がありませんので、無線LAN環境が無い家だと利用できないので注意が必要です。 |
なおChromeの公式サイトではChromebook(ChromeOS)を実際に活用している法人/団体等を紹介しています。
今後、さらに増えていくことが見込まれますね。 ⇒Pilot customers and usage
では逆にChromebookが向いていない環境とは何かと言うと、
「開発・デザイン系」の用途で利用している人達にはまったく向かないと思います。
理由は簡単で、端末内にソフト(アプリ)をインストールすることができないので、開発環境が構築できません。
ただ、将来的にGoogleがクラウド上に開発環境をつくるかもしれませんが、つくったとしても相当先になると思います。
このあたりも含めて、Chromebookを購入するか決めても良いかと思います。
Chromebookの弱点
Chromebookのアピールポイントは「Chromebookの特徴」という記事で書きましたが、
逆に使ってみてわかった弱点をいくつか挙げていきたいと思います。
注:僕が使用しているSamsung Series 5 Wi-Fi Chromebookだけの問題点もあるので、Chromebookすべての弱点ではありません。
画像をクリックすると拡大画像が表示されます。
とりあえず気になった点を挙げてみましたが、
個人的には、Chromebookにはこの弱点部分を補って余るくらいの魅力があるとは思いますよ。
逆に使ってみてわかった弱点をいくつか挙げていきたいと思います。
注:僕が使用しているSamsung Series 5 Wi-Fi Chromebookだけの問題点もあるので、Chromebookすべての弱点ではありません。
画像をクリックすると拡大画像が表示されます。
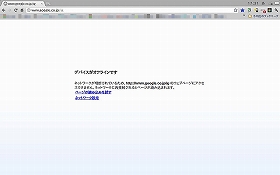
|
1. ネット環境が無ければ何もできない 分かりきった事ですが、すべての作業をクラウド上でおこなうChromebookはネット環境が無ければただのおもちゃです。 知っていて買ったのですが、ローカル環境で何もできないのは想像以上に不便です。 近いうちにGoogleドキュメントがローカルでも使えるようになるらしいので、その機能が搭載されればかなり便利になるかと思います。 (※追記:「Scratchpad」で補完できます。) |


|
2. トラックパッドがえらく使いづらい 特に右クリック扱いとなる2本指でのクリックの認識具合が良くないです。普通のノートパソコンのトラックパッドと比較しても動きの悪さが気になります。 ただ、マウスを繋ぐと劇的に使いやすさが向上するので、持ち運びが便利な小さいマウスを買った方がいろいろと捗るかもしれないです。 |
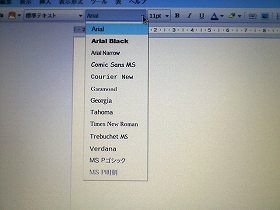
|
3. フォントが少ない 特に日本語フォントはゴシックと明朝しかありません。フォントに関してはChromebook自体の問題ではなく、Googleのウェブアプリの環境ですが、プレゼン資料を作る時なんかは不便を感じます。 まだ、日本で正式に販売はしていないですが、発売されるまでにあと数種類ぐらいフォントが増えてくれると嬉しいですね(個人的には特に丸ゴシック系が欲しい・・・)。 |
とりあえず気になった点を挙げてみましたが、
個人的には、Chromebookにはこの弱点部分を補って余るくらいの魅力があるとは思いますよ。
Chromebook開封レビュー
我が家にChromebookが無事到着したので、早速、開封レビューを書こうかと思います。
到着までの経緯はこちら⇒米Amazon.comでChromebookを購入し、個人輸入する方法


丁寧に梱包されてやってきました。


こちらが箱から出したところ。
Chromebook本体とACアダプタ、映像端子ケーブル(D-subの15ピン)、マニュアルと同封物もシンプルなものです。
ちなみにAcer CromiaではなくSamsung Series 5を買った理由は、このChromeのロゴが欲しかったからだけです。

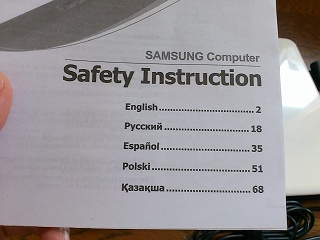
プラグの形状はAタイプの3ピン型。Amazon.comで買ってるから、やっぱりアメリカの形状です。
これであれば日本のOAタップで大丈夫なので、偶然、自宅で使っていたOAタップに差し込んでOKでした。
なおマニュアルは英語、ロシア語、スペイン語、ポーランド語、あともう一言語(何語かわからん・・・)で書かれています。
↓OAタップはこんな感じで普通に売ってます。


キーボードの配列は日本語が書いていないので、なんだかおそろしくシンプルです。
タッチパッド(トラックパッド)の下部を押すとクリックになります。


閉じたときの厚みは2cm程度、前面にはSDカードの挿入口があります。


左側面には電源端子、映像端子、USB端子、イヤホン端子があり、右側面にはUSB端子が一つ付いています。
なお、有線LANの挿入口はありませんので、自宅に無線LAN環境を構築していないとほとんど使えません。
(追記:有線LANで接続する方法がありました→Chromebookを有線LANで利用する)
ホント、全体的にシンプルな作りになっています。
重さは1.5kgほどあるのでちょっと重いなぁと感じますが、
今、メインで使っているのがA4ワイドサイズのノートパソコン(VAIO)なので、それと比較すると持ち運びは全く苦になりません。
では次回は使用レビューを掲載します。
到着までの経緯はこちら⇒米Amazon.comでChromebookを購入し、個人輸入する方法


丁寧に梱包されてやってきました。


こちらが箱から出したところ。
Chromebook本体とACアダプタ、映像端子ケーブル(D-subの15ピン)、マニュアルと同封物もシンプルなものです。
ちなみにAcer CromiaではなくSamsung Series 5を買った理由は、このChromeのロゴが欲しかったからだけです。

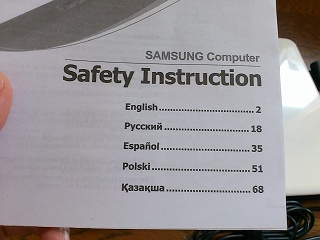
プラグの形状はAタイプの3ピン型。Amazon.comで買ってるから、やっぱりアメリカの形状です。
これであれば日本のOAタップで大丈夫なので、偶然、自宅で使っていたOAタップに差し込んでOKでした。
なおマニュアルは英語、ロシア語、スペイン語、ポーランド語、あともう一言語(何語かわからん・・・)で書かれています。
↓OAタップはこんな感じで普通に売ってます。


キーボードの配列は日本語が書いていないので、なんだかおそろしくシンプルです。
タッチパッド(トラックパッド)の下部を押すとクリックになります。


閉じたときの厚みは2cm程度、前面にはSDカードの挿入口があります。


左側面には電源端子、映像端子、USB端子、イヤホン端子があり、右側面にはUSB端子が一つ付いています。
なお、有線LANの挿入口はありませんので、自宅に無線LAN環境を構築していないとほとんど使えません。
(追記:有線LANで接続する方法がありました→Chromebookを有線LANで利用する)
ホント、全体的にシンプルな作りになっています。
重さは1.5kgほどあるのでちょっと重いなぁと感じますが、
今、メインで使っているのがA4ワイドサイズのノートパソコン(VAIO)なので、それと比較すると持ち運びは全く苦になりません。
では次回は使用レビューを掲載します。
Chromebookは本当に8秒で起動するのか?
Chromebookの8秒起動が本当か試してみました。
結論から言うと、本当に8秒で起動します。(注:パスワード入力画面までですが)
パスワード入力が遅いのはご愛嬌です。
確かに公式ページで、特徴の1番目に書いてあるだけのことはあります。
インターネットで少し調べ物したい時なんかはホントありがたいですね。
結論から言うと、本当に8秒で起動します。(注:パスワード入力画面までですが)
パスワード入力が遅いのはご愛嬌です。
確かに公式ページで、特徴の1番目に書いてあるだけのことはあります。
インターネットで少し調べ物したい時なんかはホントありがたいですね。
Chromebook比較表
2011年6月現在、Chromebookは2つのメーカーからそれぞれ3Gモデル、Wi-Fiモデルが発表されています。
ここではその2機種の違いを一覧表にしてみました。
まぁ、ぶっちゃけ違うのはデザイン(カラー)とサイズ、バッテリー駆動時間ぐらいなんですが、
デザインや大きさって人によってはかなり重要だと思うので、比べてみてください。
| 機種 | Samsung Series 5 3G Chromebook |
Samsung Series 5 Wi-Fi Chromebook |
Acer Cromia Chromebook 3G |
Acer Cromia Chromebook Wi-Fi |
| 外観 |  |
 |
||
| 価格(Amazon,BestBuy) | 499.99ドル | 429.99ドル | 449.99ドル | 379.99ドル |
| 価格 (舶来モバイル) |
- | 65,000円(内税) | - | 61,000円(内税) |
| CPU | インテルAtom N570 1.66GHzデュアルコア |
インテルAtom N570 1.66GHzデュアルコア |
インテルAtom N570 1.66GHzデュアルコア |
インテルAtom N570 1.66GHzデュアルコア |
| メモリ | 2GB | 2GB | 2GB | 2GB |
| ディスプレイ | 12.1型液晶 1280×800ドット |
12.1型液晶 1280×800ドット |
11.6型液晶 1366×768ドット |
11.6型液晶 1366×768ドット |
| 記録容量 | 16GB (フラッシュメモリ) |
16GB (フラッシュメモリ) |
16GB (フラッシュメモリ) |
16GB (フラッシュメモリ) |
| 重量 | 約1.48kg | 約1.48kg | 約1.34kg | 約1.34kg |
| バッテリー駆動時間 | 最大8時間30分 | 最大8時間30分 | 最大6時間 | 最大6時間 |
| Webカメラ | 有効100万画素 | 有効100万画素 | 有効130万画素 | 有効130万画素 |
| カラー | Titan Silver Arctic White |
Titan Silver Arctic White |
Black | Black |
| 公式サイト | Google Chromebook | |||
Chrome OSとは
Chrome OS について、下の画像がわかりやすく解説しています。
説明は英語ですが、映像が非常に分かりやすいのでとてもイメージしやすいです。
要は、パソコンの機能で一番よく利用するのはインターネットなのに、
そのインターネットを使うまでに、特にOSの起動にとても長い時間がかかるよね。
じゃあ、そんな面倒なことしないで、直接ラウザを起動させちゃえばすぐ使えるじゃん。
で、ブラウザからWeb上のアプリケーションを利用すればいいんじゃね?
的な内容を言っています(と思う・・・)
なので、Chromebookを起動するとGoogle Chromeブラウザのような画面が表示されるOSになっています。
というわけで、WindowsPCでGoogle Chromeをすでに利用している人は違和感なく使えると思いますよ。
Chromebookの特徴
Chromebookの特徴として
1. 起動が早いという点が挙げられます。
2. バッテリーの駆動時間が長い
3. すべてのデータがクラウド上に保存される
4. アプリ(ソフト)のアップデートが必要ない
5. セキュリティの心配が少ない
詳細を解説すると
| 1. 起動が早い パソコンの電源ボタンを押して、システムが起動するのにかかる時間は8秒前後だそうです。 スリープ状態からの復帰ではなく、電源を入れてパソコンが使えるようになるのが8秒というのは今までのWindowsやMacでは考えられないスピードです(Macは結構、早いですけどね)。 左の動画(英語)がちょっと皮肉っぽく解説していますが、やはり起動が早いというのはありがたいです。 |

|
2. バッテリーの駆動時間が長い 機種によって違いがありますが、Samsung製Chromebookはバッテリー連続駆動時間が8.5時間、Acer製Chromebookはバッテリー連続駆動時間が6時間とされています。 あくまでも公表値ではありますが、ずっと電源を入れておくということは考えづらいので、フル充電しておけばほぼ1日使えそうな感じです。 |
| 3. すべてのデータがクラウド上に保存される メールや書類(officeで言うところのWordやExcel、powerpointなど)、写真データはChromebook内ではなく、Googleのサーバー上に保存されます。 そのため、別のPC(WindowsやMac)でもインターネットに繋がる環境さえあれば同様の作業が行えます。また、万が一、Chromebookを失くしたり壊したりしてもデータを失うことは避けられます。 ちなみに左の動画の35秒あたりから、かなりとんでもない状況になってます。 |
| 4. アプリ(ソフト)のアップデートが必要ない 従来のパソコンではアプリケーションのアップデートは自分で(ダウンロードするか購入して)アップデートする必要がありました。 Chromebookの場合、使用するアプリケーションはすべてクラウド上にあるため、アップデートはGoogleのサーバー内で自動的に行われChromebookユーザーは特に何もすることなく、常に最新バージョンのアプリケーションを利用することができます。 |
| 5. セキュリティの心配が少ない データをクラウド上に保存してあり、セキュリティソフトウェアも常に最新の状況で管理されているGoogleにセキュリティ対策を任せておけば、個人で何もする必要はありません。 また、万が一、クラウド上のデータがウィルスに攻撃されて破損したとしても、複数のバックアップから無事なデータファイルを抽出して再生してくれるようです。 |
