ローカル環境でも使えるテキストエディタ「Scratchpad」
Tweet

|
Chromebookの弱点の一つにローカル環境ではできることが限られるという点があります。
ただ、この「Scratchpad」を利用すれば、ローカル環境でもメモ等のテキストの保存が可能で、
ネットワークに接続したときに、Googleドキュメントにデータをアップロードしてくれます。
個人的にはローカル環境でメモが取れれば、かなり使い勝手が良くなると感じていたので、
このウェブアプリは非常にありがたい機能を備えています。
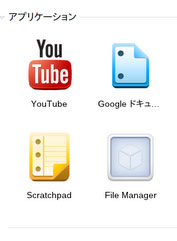
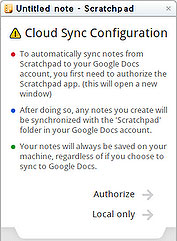
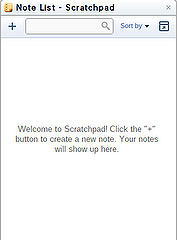
「Scratchpad」は最初からChromebookにインストールされているので、新規タブを開くとアプリケーション欄に表示されています。
(もしインストールされていない場合はこちらからインストール可能です⇒Scratchpad)
アプリを起動すると画面右下で設定画面が表示されます。
「Authorize」を選択すると同期設定、「Local only」を選択するとローカル環境だけでの使用になります。
まずは「Local only」で使ってみます。左上の「+」をクリックすると新規パッド(メモ)が表示されます。
初期状態だと画面右下に小さくパッドが表示されますが、パッド右上のアイコンをクリックすると全画面表示になります。
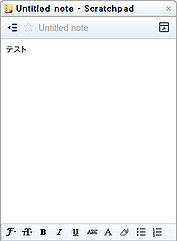
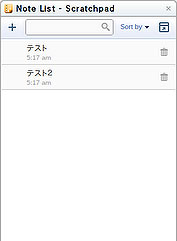
あとは適当に入力すればOKです。
入力内容は自動的に保存されますので、入力が終わったらパッドを閉じてしまって大丈夫です。
続いて同期して利用する場合の設定です。
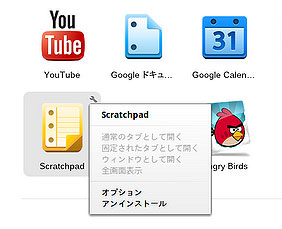
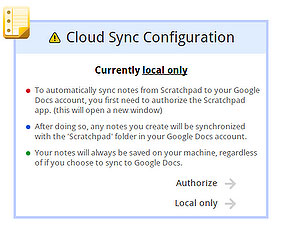
アプリアイコンの上にマウスを重ねると、アイコン右上にレンチアイコンが表示されます。
このアイコンをクリック⇒オプションを選択します。
すると先ほどの設定画面が表示されますので、l今度は「Authorize」を選択します。
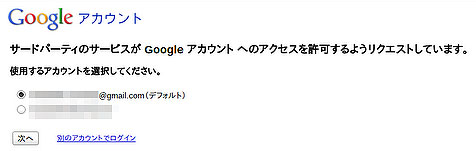
するとGoogleアカウントの許可画面が表示されますので、使用するアカウントを選択して「次へ」をクリック。
次にGoogleドキュメントの同期許可画面が出ますので、こちらも許可します。
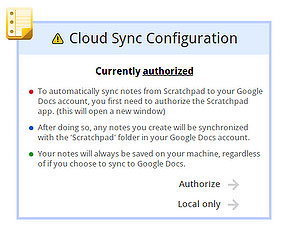
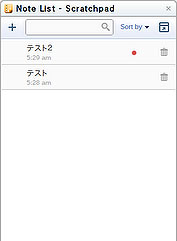
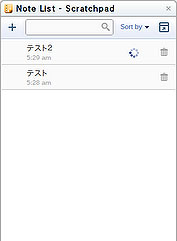
「Currently authorized」と表示されたら同期設定は完了です。
あとは先ほどと同様に入力をしていけばいいわけですが、
ネットワークに接続していない時に入力された(同期されていない)データは、赤丸のアイコンが表示され、
ネットワークに接続したときに自動的に同期されます。
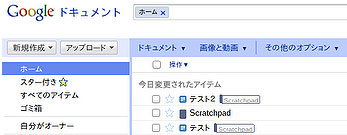
こんな感じでGoogleドキュメントにもデータが表示されています。
ただ注意点として同期なので、
どちらかのデータを削除するともう一つのデータも消えますので、その辺り気を付けて活用してください。