Chromebookでスクリーンショットを撮る方法
Tweet

|
Chromebookは「Ctrl + Alt + ?」を同時に押すと、ショートカットキーのヘルプモードが表示されます。

このモード中に「Ctrl」、「Shift」、「Alt」を押すと
そのキーと同時に押すこと実行可能なアクション(要はショートカット)がキーボードの上に表示されます。
(ショートカットについては、また別の記事で解説します。)
ただ、このヘルプモードだと「Ctrl + F3の位置(Windowsで言うと)」がスクリーンショットのショートカットになっていますが、
実際は「Ctrl + F5の位置(Windowsで言うと)」がスクリーンショットのコマンドになります。
(注:使用している機種はSamsung Series 5 Chromebookなので、Acer Cromia Chromebookでは違うかもしれません。)
 |
 |
| 間違い(「Ctrl + F3」) | 正しい(「Ctrl + F5」) |
撮影したスクリーンショットは「Ctrl + M」でファイルマネージャーを開いて、
ファイル一覧⇒Screenshotsから確認することができます。
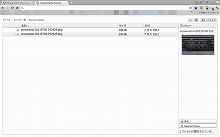 |
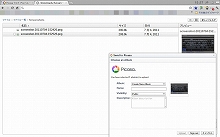 |
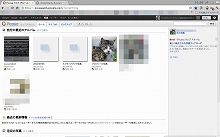 |
また、スクリーンショット画像を選択し、
右下の「Send to Picasa」をクリックするとPicasaに画像をアップロードすることもできます。
(画像をクリックすると拡大画像が表示されます。)
Picasaでは画像の編集も可能なので、
Picasaで画像を加工して、そのままブログ等に貼り付けることもできます。
なお、Picasaの使用法についてはまた別の記事で解説します。