G-mailの活用法3「フィルタを活用しよう」
Tweet

|
受信したメールを一つ一つ振り分けていく作業は結構面倒なもんです。
この項では自動的にメールを振り分けてくれるフィルタ機能の解説をします。
なお、迷惑メールについてはG-mailが自動的に判別して振り分けてくれますので、特に設定を行う必要はありません。
(注:ただ、ときどき必要なメールが迷惑メールトレイに振り分けられてしまう場合があるので、
そんな時は、受信トレイに戻してあげる必要があります。詳細は迷惑メールの項で解説します。)

G-mailの右上にある歯車アイコン⇒メール設定をクリックします。
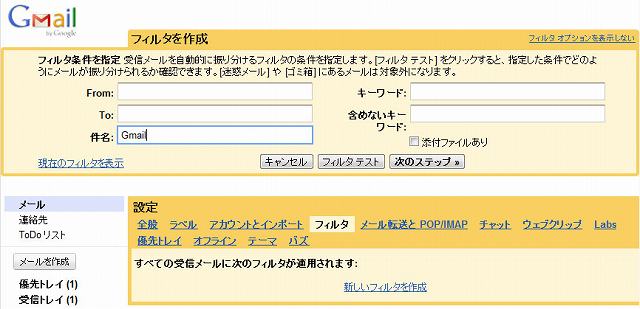
フィルタタブを選択し、振り分けるフィルタの条件を設定します。
送信元や件名、メール本文等に含まれるキーワード等で振り分けの設定ができますので、使用法に合わせて設定してください。
振り分けキーワードを入力し、フィルタテストを行うとそのキーワードが含まれるメールが表示されます(別にテストしなくてもOKです)。
テストしてみて問題ないようであれば「次のステップ」をクリックします。
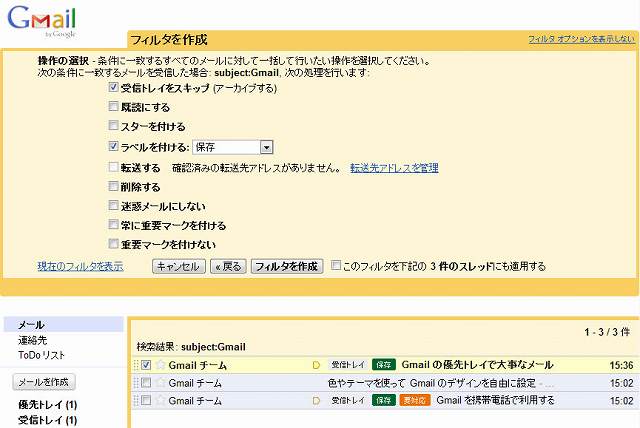
ここで、ラベルを付けたり迷惑メールにしたり等々の設定ができます。
受信トレイをスキップするを選択すると、受信したメールは直接アーカイブに保存されます。
受信トレイスキップ機能は、
「とりあえず必要なメールなんだけど、あとでまとめて読むので受信メールトレイに置きたくない」なんて時に便利です。
設定が終わったら「フィルタを作成」ボタンをクリックすると、これから受信するメールが自動的に振り分けられます。
右側にある「このフィルタを下記の〇件のスレッドにも適用する」にチェックを入れておくと、
過去のメールもすべて自動的に振り分けられます。
フィルタ機能はとても便利な機能だと思うので、ぜひ活用してください。