Picasaウェブアルバムで画像の保存・加工をしよう
Tweet

|
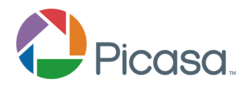 PicasaウェブアルバムとはGoogleが提供する画像・動画共有サービスで、無料で1GBの容量を利用することができます。
PicasaウェブアルバムとはGoogleが提供する画像・動画共有サービスで、無料で1GBの容量を利用することができます。
しかも、800×800 ピクセル以内の写真や15 分以内の動画は、無料の保存容量にカウントされませんし、保存容量の上限に達した場合、無料のサイズ制限を超えて新しい写真をアップロードすると、自動的に(長い辺が)800 ピクセルにサイズ変更されます。
このため、普通に利用する分にはほぼ容量無制限に近い形で利用することができます。
また、Google+に登録しているユーザーの場合、
2048×2048 ピクセル以内の写真や15 分以内の動画が無料の保存容量にカウントされなくなり、
超過した場合も自動的に(長い辺が)2048 ピクセルにサイズ変更されます。
(注:Google+とは・・・Google+プロジェクト概要)
Chromebookの場合、端末の保存スペースが限られており、なおかつアプリケーションをインストールできないため
画像の加工を行いたい場合はこのような画像共有/加工サービスを有効利用する必要があります。
Picasaウェブアルバムに画像をアップロードする
スクリーンショットやダウンロードした画像を、別のPCや友人たちと共有する場合、
Picasaウェブアルバムにアップロードしておくと非常に便利です。
(画像をクリックすると拡大画像が表示されます)
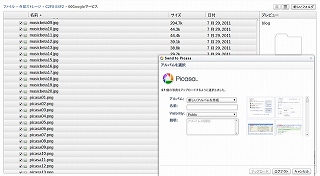
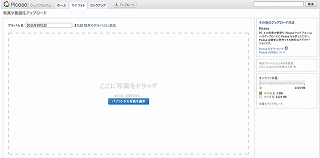
「Ctrl + M」でファイルマネージャーを表示させて、
アップロードしたいファイルを選択→右下の「Picasaに送信」をクリック→保存先のアルバムを選択し「アップロード」をクリック
これだけでPicasaウェブアルバムに画像がアップロードされます。
またはWebでPicasaウェブアルバムを表示させて、 このアップロード機能を利用して画像をアップロードすることも可能です。
なお、メモリースティック(USB接続)や、SDカード内の画像もアップロードすることもできます。
アップロードした画像を共有する
Picasaウェブアルバムでは、アップロードした画像を自分だけの限定公開にしたり、
友人と共有したりすることができます。また、一般公開にすると誰でも画像を閲覧することができます。
(画像をクリックすると拡大画像が表示されます)
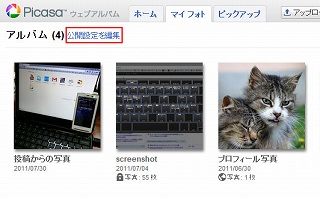
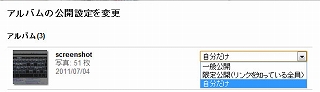
マイフォトタグからアルバムごとの公開設定が変更できます。
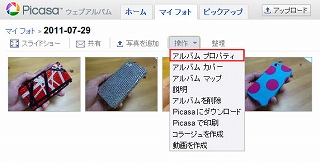
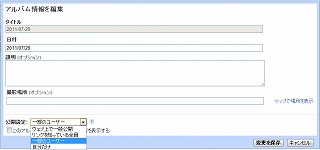
1つのアルバム内の個別のフォルダごとでも公開設定が変更できます。
また、画像を共有した事を知らせたい場合は、共有アイコンをクリックすると、
Google+上で共有したり、メールで共有したりできます。
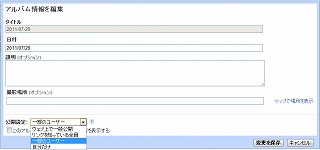
なお、画面右下辺りにある「このアルバムへのリンク」をクリックしても、
画像が表示されるURLやホームページ等に埋め込むためのタグが表示されます。
Picnikで画像を加工する
Picnikは、ウェブブラウザー上で利用できるオンラインの画像編集ソフトです。
従来、画像の加工などをするためには、PCに専用ソフトをインストール必要がありました。
でも、このPicnikはWebブラウザーだけで、画像の編集が行えます。
(画像をクリックすると拡大画像が表示されます)
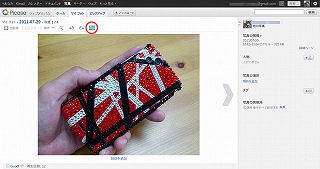
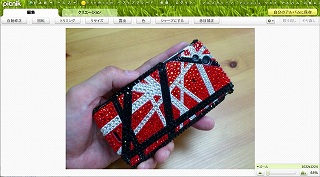
加工したい写真を選択し、赤丸で囲ってあるアイコンをクリックします。 するとPicnikが起動して、画像加工ができるようになります。
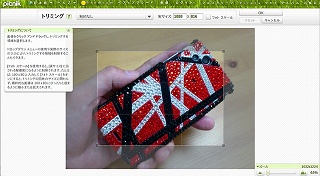
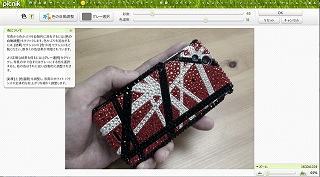
編集タグからは写真の自動修正、回転、トリミング、
リサイズ、露出補正、色補正、シャープネス、赤目補正などの基本的な加工ができます。
クリエーションタグではいろいろな効果を付けたり、
文字の追加やフレームの追加など、より多彩な写真編集・加工が行えます。
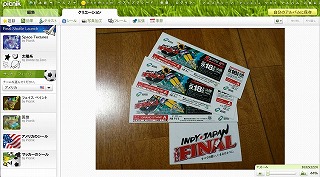
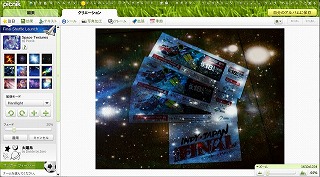
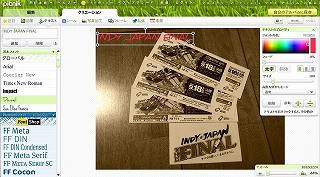
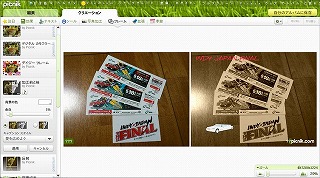
「注目」というタブにスペーステクスチャというのがあったので、試しにこれを被せてみたり、
色彩を変えてみたり、テキストを追加してみたりと、いろいろと楽しめます。
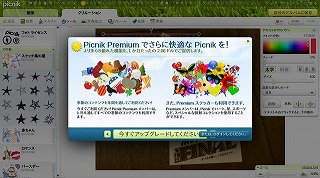
有料版にアップグレードすると、さらに使える機能が増えますので、
必要な方は有料版のPicnik Premiumの利用を考えても良いかもしれません。