G-mailの活用法2「ラベルを活用しよう」
Tweet

|
Outlook等のメールクライアントを使っている時はメールの整理をする場合、
新規フォルダを作って、そのフォルダに手動(自動)で振り分けて管理していました。
ただ、G-mailはメールの振り分け(管理)はラベル機能を使って行います。
フォルダ形式とラベル形式の大きな違いは、
フォルダ形式 ・・・ 一通のメールに対してフォルダは一つ
ラベル形式 ・・・ 一通のメールに対して複数のラベルを付けることが可能
という点が挙げられます。
この項では、このラベルの活用法について解説していきます。
ラベルを付けてみよう
画像をクリックすると拡大画像が表示されます。
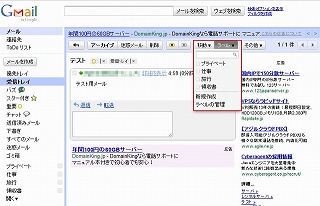
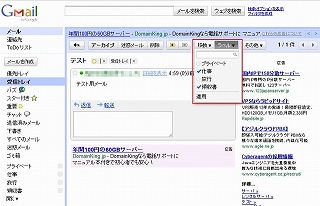
メールを開き、ラベルボタンをクリックすることで任意のラベルを付けることができます。
ラベルを付けておけば、メールをアーカイブ化してもラベルから探し出すこともできます。
ただ、初期状態のラベル名だと使い勝手が悪いので、自分に合ったラベル名に変更した方が良いでしょう。
新規ラベルの作成・ラベル名の編集
画像をクリックすると拡大画像が表示されます。
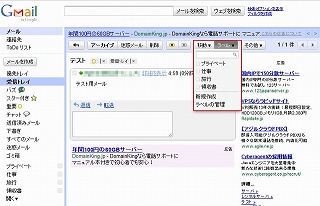
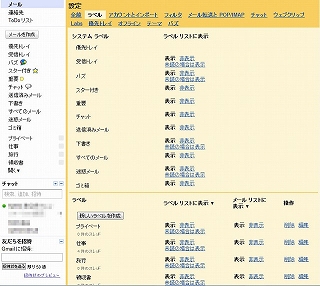
ラベルボタンをクリックし、新規作成を選択すると新しいラベルの作成、
ラベルの管理を選択するとラベルの設定画面が表示されます。
今回はラベルの設定(編集)機能をメインに解説します。
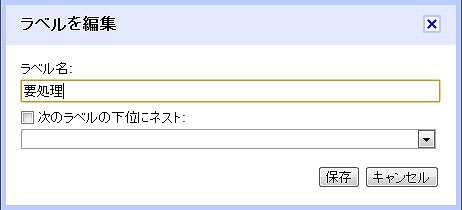
編集したいラベルの右側にある「編集」をクリックするとラベル名の変更ができますので、好きなラベル名に変更しましょう。
ラベルのカラーリング
画像をクリックすると拡大画像が表示されます。
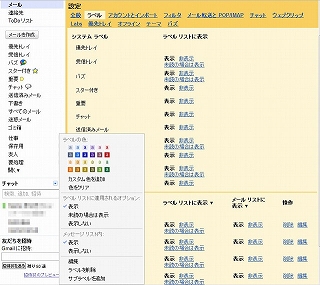
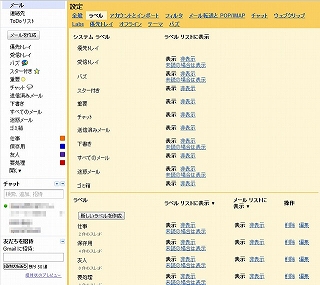
左側メニューにあるラベルの横にカーソルを持っていくと「▼」が表示されるのでクリックします。
すると、カラーラベルが表示されますので、好きなカラーを適用してください。

メール本文にもカラー分けされたラベルが表示されるので、見やすい印象になります。