Chromebookの使い方
Chromebookを海外(ハワイ)で使おう
そもそも僕のChromebookはアメリカから輸入したものなのでハワイで使えないわけないのですが、
こんな感じで使ったよという体験談として記事にしておきますね。
なお、泊まった場所はハワイのオアフ島のワイキキサンドビラ(Waikiki Sand Villa)という、
ごくごく一般的な価格のホテルです(ツアーで良く使われてるホテルです)。
なおプラグの形状はアメリカでよくつかわれているAタイプの3ピン型なので、
Chromebookに付いてくるプラグをそのまま利用することができました。
成田空港の無料インターネット接続サービスを利用する
海外に出発する前の成田空港でも無料のインターネットサービスが利用できます。
成田空港でWi-Fiの電波を検索すると「narita-airport-free-wifi」という電波がありますので、そこに接続します。
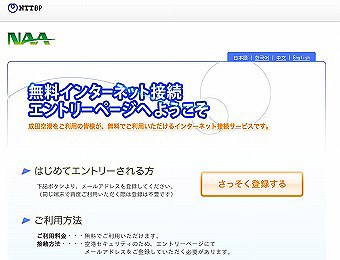
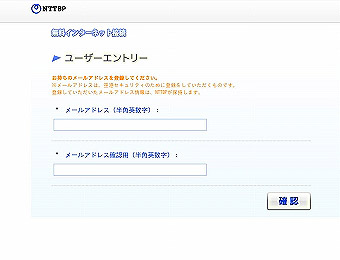
無料インターネット接続エントリーページが表示されますので、「さっそく登録する」をクリック。
利用規約・プライバシーポリシーに同意し、
メールアドレスを登録すれば無料インターネットサービスが利用できるようになります。
ハワイのホテルの無線LANサービスを利用する
先ほども書きましたが、僕の泊まったホテルはワイキキの中でも中ぐらいのホテルなのですが、
無料のワイヤレスネットワークサービスを提供していました。
大概のホテルのホームページには、無料ワイヤレスネットワークサービスが使えるか記載されていますので、
宿泊先を決める前に一度確認しておく事をお勧めします。
で、フロントでネットワークIDとパスワードを聞いてくればOKです(僕の泊まったホテルでは紙が用意されてました)。
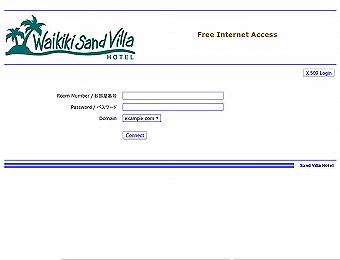

ホテルのネットワークを認識後、どこかのサイトにアクセスするとIDとパスワードを求められますので、
指定のID、パスワードを入力すれば、無事、ネットワークに繋がることができます。
ホテルによって設定は多少違うと思いますが、基本的には同じようなやり方でOKだと思います。
ウェブアプリや拡張機能のアンインストール方法
ブラウザ上で動くウェブアプリがchromeウェブストアで配信されています。
ウェブストアでは、いろいろな拡張機能やアプリをインストールできるわけですが、
逆に利用しなくなった機能を停止したりアンインストールする方法を解説します。
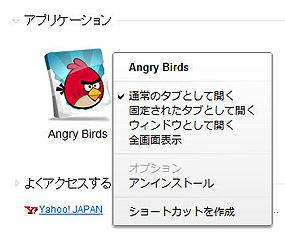
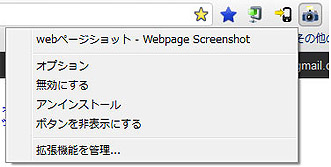
アプリのアンインストールは新規タブを開き、
アンインストールしたいアプリのアイコン右上のレンチアイコンをクリック⇒アンインストールをクリックすればOK。
拡張機能については、
アンインストール(または停止)したい拡張機能アイコンの上で右クリック⇒アンインストール(無効にする)をクリックすればOKです。
また、右上のレンチアイコン
 ⇒ツール⇒拡張機能からも設定変更が可能です。
⇒ツール⇒拡張機能からも設定変更が可能です。

インストールされている拡張機能の一覧が表示され、まとめてアンインストール等ができます。
あまり頻繁にアンインストールや機能停止にする必要はありませんが、
Chromebookの動作が遅くなってきたなぁ・・・と感じたら、拡張機能のメンテナンスを行うと良いかと思います。
画像のダウンロード方法と保存先
つい壁紙にしたくなるようなかわいい画像や、つい壁紙にしたくなるようなクールな画像ってありますよね。
そんな画像を見つけた時のダウンロードのやり方を解説します。
とはいっても、やる事は非常に簡単。

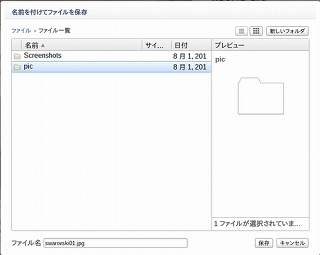
ダウンロードしたい画像の上で二本指クリック(要は右クリック)して「名前を付けて画像を保存」。
あとは保存先を(新しいファイルを作るなどして)指定すればOKです。
なお、保存先は「Ctrl + M」でファイルマネージャーを表示されればOKです。
まぁ、保存したからと言ってChromebookには壁紙の概念なんてないから、
その場で見るか、Picasa等にアップロードして別のPCの壁紙にするしかないんですけどね(ぉぃ
・・・あれ、書いてて思ったけど音声や動画も同じ方法で保存できるのかな?(後載します)
トラックパッドのタップ機能を有効化する方法
Chromebookの場合、トラックパッドの下部を押すとクリックになります。

ちょっと強めに押すとトラックパッドが沈み、クリックと認識されます。
で、これって僕の場合、地味に使いづらいんですよね。
そんなわけで、トラックパッドを軽く叩く(タップする)だけでクリック認識させる方法を解説します。
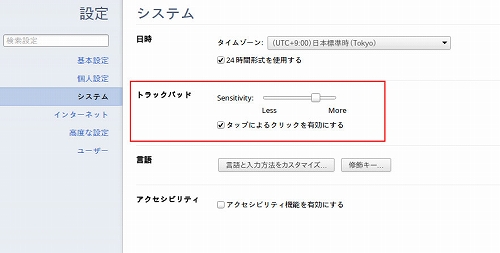
右上のレンチアイコン
 をクリック→オプション→システムをクリックします。
をクリック→オプション→システムをクリックします。中心辺りに「タップによるクリックを有効にする」というチェックボックスがあるので、これにチェックを入れればOKです。
また、「Sensitivity」を調整することで、トラックパッドの感度を変更することもできます。
ちょっとした事ですが、ノートパソコンでタップ機能を使っていた人は、
これだけで相当使い勝手が向上すると思いますので、最初のうちに設定しておきましょう。
Chromebookを有線LANで利用する方法
どうしても有線LAN環境しかない場合は、USBイーサネットアダプタを利用すればネットに接続することもできます。
↑こういうやつ
とはいっても、これだとノートパソコンの意味があんまりないので、緊急時的な使い方と思っていただければ。
Chromeのテーマ(背景)の変更方法
これじゃあ、殺風景で嫌だなぁ・・・と思っている方のためにChromeのテーマを変更する方法を解説します。
なお、このやり方はChromeブラウザでも同様に設定可能です。
画像をクリックすると拡大画像が表示されます。
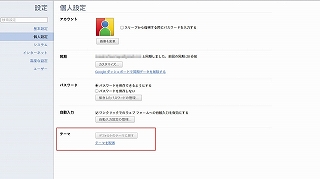
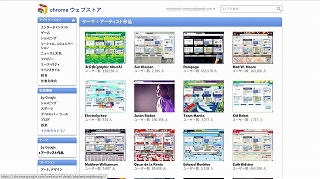
右上のレンチアイコン
 をクリック→オプション→個人設定をクリックします。
をクリック→オプション→個人設定をクリックします。テーマセクションの「テーマを取得」をクリックするとChromeウェブストアが表示されます。
左メニューのテーマカテゴリをクリックすると100種類以上のテーマの中から選ぶことができます。
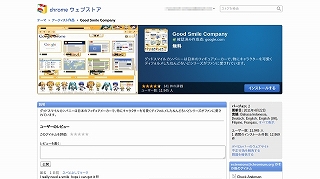
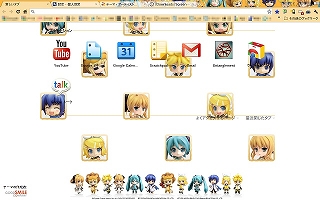
気になるテーマを選択し、インストールすると自動的にChromeのテーマが変更されます。
なお、Chromebookのテーマを変更すると、
同じGoogleアカウントで使用しているWindowsやMacのChromeブラウザのテーマも自動的に変わります。
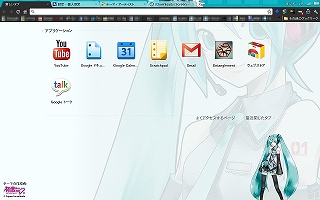
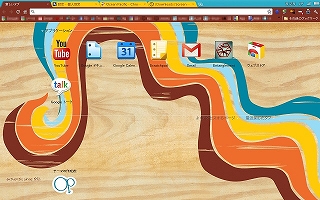
初音ミクやOcean Pacificのテーマもありますよ。
テーマを元に戻す場合は、
テーマセクションで「デフォルトのテーマに戻す」をクリックすれば、初期の状態に戻ります。
修飾キー(Ctrl、Alt、検索)機能の変更方法
Chromebook自体がちょっと特殊な配列で、通常のWindowsPCのCaps Lockの位置に検索キーがあったりします。
まぁ、慣れてしまえばいいだけの話なんですが、
この辺りの修飾キーをカスタマイズする方法がありますので、記載しておきます。
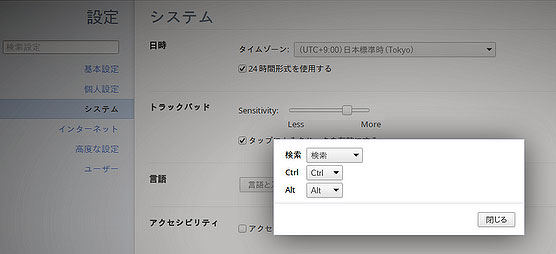
「右上のスパナアイコン⇒設定⇒システム⇒言語⇒修飾キー」を選択すると、
検索キーをCtrl機能にしたり、CtrlキーをAlt機能にしたり、Altキーを検索機能にしたりと、
第三者がまったく使えなくなるChromebookを作り上げることができます(←え?
キー配列をちょっとでも変更したい場合は、試してみても良いかと思いますよ。
Chromebookで音楽を聴く方法
いろいろな端末で同期して聴く事ができるサービスのトライアルが始まっていますが、
残念ながら日本ではまだこのサービスを利用することができません。
(追記:Google music記事掲載しました⇒Google Music betaで音楽を聴こう)
というわけでクラウド環境とは遠いやり方ですが、
どうしてもChromebookで音楽を聴きたいという人のために、そのやり方を解説します。
1.メモリースティックにお気に入りのmp3ファイルをコピーします。
2.メモリースティックをChromebookに突き刺します。
3.Ctrl + Mキーでファイルマネージャーを呼び出し、外部ストレージを選択します。

4.聴きたい音声ファイルをダブルクリック(または再生リストに追加し、右下に表示される再生ボタンをクリック)すればOKです。
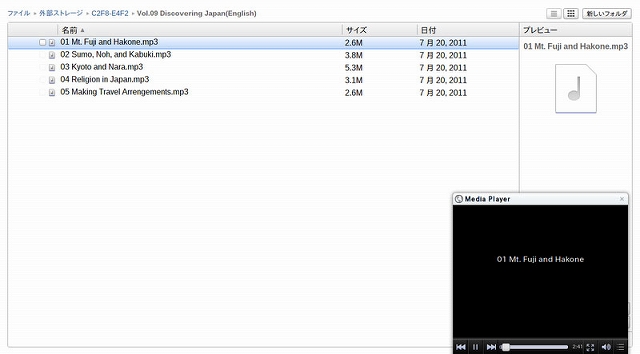
なんかChromebookでこんな方法を採るのもなんとなく物悲しいのですが、
music beta by Googleの正式リリースまでの繋ぎとして利用してもらえれば良いかと思います。
あー、music beta by Googleが待ち遠しいですね。
Chomebookの便利なショートカット

ただでさえ早いChromeを、さらに便利に早く動かせるショートカットをまとめてみます。
これらのショートカットを覚えておくと、
トラックパッドやマウスを使う事が少なくなりますので、効率的な操作が可能になります。
【システム関係】
| Ctrl + ? | Chrome OS ヘルプの表示 | Ctrl + Alt + ?( / ) | キーボードショートカットのヘルプ |
| Ctrl + スペース | 日本語/英語入力切り替え | Ctrl + F5(の位置) | スクリーンショットを撮影 |
| Shift + esc | タスクマネージャを表示 | Ctrl + M | ファイルマネージャーを開く |
【タブ・ウインドウ関係】
| Ctrl + T | 新規タブを開く | Ctrl + W | タブを閉じる |
| Ctrl + Tab | 現在のタブから右に移動 | Ctrl + Shift + Tab | 現在のタブから左に移動 |
| Ctrl + 数字(1~9) | 指定したタブへ移動 | Ctrl + Shift + T | 閉じたタブを再度開く |
| Ctrl + N | 新規ウインドウを開く | Ctrl + Shift + N | 新規シークレットウインドウを開く |
| Alt + Tab | ウインドウ切り替え | Ctrl + Shift + W | ウィンドウを閉じる |
【インターネット関係】
| Ctrl + L | アドレスバーにカーソルを移動 | Ctrl + D | ブックマークに追加 |
| Ctrl + F | ページ内キーワード検索 | Ctrl + H | 履歴ページを開く |
| Ctrl + J | ダウンロードページを開く | Ctrl + R | 現在のページをリロード(再読込)する |
| Ctrl + P | 現在のページを印刷する | Ctrl + S | 現在のページを保存 |
【入力関係】
| Ctrl +7 | 全角カナ変換 | Ctrl + 8 | 半角カナ変換 |
| Ctrl + 9 | 全角英数変換 | Ctrl + 0 | 半角英数変換 |
| alt + backspace | Delete |
また、WindowsPCで良く使われているショートカットも、Chromebookで同じように使う事ができます。
| Ctrl + A | 全選択 | Ctrl + C | クリップボードにコピー |
| Ctrl + X | カット | Ctrl + V | クリップボードから貼り付け |
| Ctrl + Z | ひとつ前に戻す |
スマートフォンのテザリング機能を利用しよう
ネット環境というとUQ WiMAXやイー・モバイルを利用される方も多いと思いますが、
2011年夏モデル以降のスマートフォンには
テザリング(スマートフォンをルーター化して無線通信ができる)機能を搭載しているモデルも出てきています。
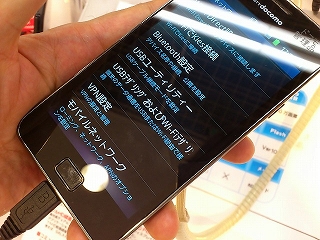
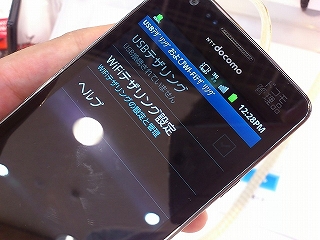
ドコモのGALAXY SIIはUSBテザリング&Wi-Fiテザリング機能が解放されています。


MEDIAS WPやAQUOS PHONE、Optimus brightではWi-Fiテザリング機能だけ解放されています。
なおテザリングの方法はWi-Fiテザリングの場合は「Wi-Fiアクセスポイント」にチェックを入れて、
その電波をChromebookで受信すればOKです。
この場合、オープンネットワークになりますので誰でも接続できちゃいます。
ですので、「Wi-Fiアクセスポイントの設定」からパスワード等の設定をして利用した方がいいと思います。

USBテザリングについては、スマートフォンとChromebookをUSBケーブルで繋ぎ、
スマートフォンの「USBテザリング」にチェックを入れればOKです。
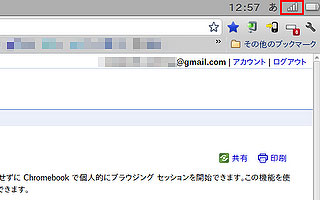
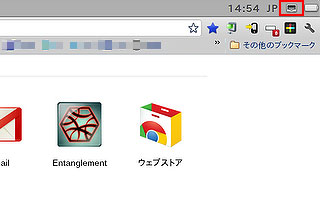
Wi-Fi利用時とUSBテザリング利用時ではアイコンも変わってきます。
ただドコモの場合、テザリングを利用すると
パケホーダイサービスの利用料が上限1万円超になりますので、その辺りも注意して活用してください。
Chromebookの初期設定
 今回の記事はChromebookの初期設定についてです。
今回の記事はChromebookの初期設定についてです。
Chromebookの開封レビューに手間取ってしまって、
なかなかChromebook本体に触ることができなかったのですが、
ようやく初期設定の記事に入ることができます(喜
右上にある電源ボタンを押すと、
数秒でChrome OSが起動し初期設定の画面が表示されます。
以降の画像はクリックすると拡大画像が表示されます。
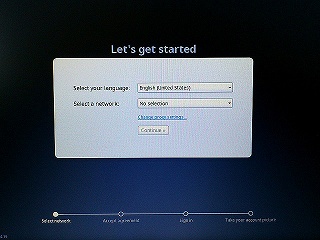
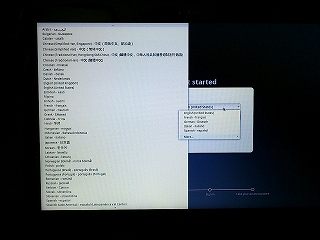
まず最初に言語設定を行います。最初から日本語が入っていますので、そちらを選択。

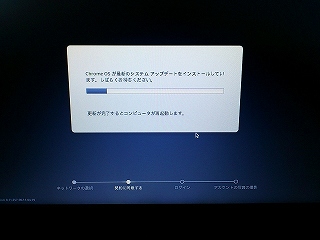
続いて無線LAN設定。電波を自動的にキャッチしてくれるので、自宅の電波を選択しパスワードを入力します。
今、ふと気付いたけど有線LANの挿入口って無いのね。
で、利用規約に同意すると(おそらく)OSのアップデートが始まります。
常に「自動的」にOSが最新版になっていくのは嬉しい限りです。
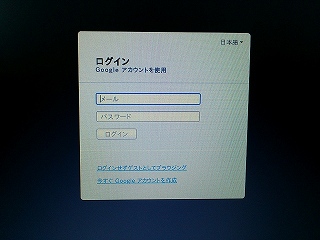
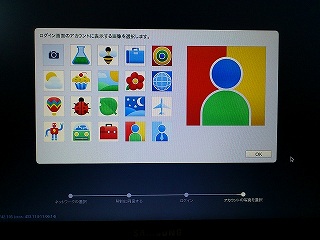
OSのアップデートが終わったら、
自分のGoogleアカウント(G-mailアカウントの@より前を入力すればOK)とパスワードを入力します。
最後にお好みのアイコンを設定(Googleのこの独特のセンスはなんとかならんのか)すれば初期設定は完了です。
するとGoogle Chromeブラウザが起動したような画面になり、
WindowsのChromeで利用していた環境がそのまま再現されます。うわ、これすごいね。
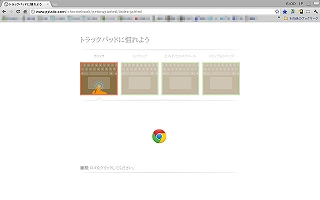
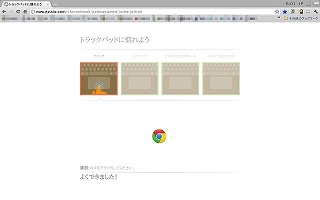
なお、初期設定が終わると「トラックパッドに慣れよう」というチュートリアル画面が出て、
トラックパッドの使用法を教えてくれます。うまくできると「よくできました!」と褒めてくれるので、なんとなく嬉しいです。
地味に練習している動画がこちら。
ちょっとした設定だけで、いつも使っているChorme環境が再現できるというのはホント便利です。
あと、OSやWebアプリも自動的に最新版にアップデートしてくれるので、
個人の利用ももちろんですが、法人で大量にPCを使っている会社なんかは非常に使い勝手がいいんじゃないでしょうか。
Chromebookでスクリーンショットを撮る方法

このモード中に「Ctrl」、「Shift」、「Alt」を押すと
そのキーと同時に押すこと実行可能なアクション(要はショートカット)がキーボードの上に表示されます。
(ショートカットについては、また別の記事で解説します。)
ただ、このヘルプモードだと「Ctrl + F3の位置(Windowsで言うと)」がスクリーンショットのショートカットになっていますが、
実際は「Ctrl + F5の位置(Windowsで言うと)」がスクリーンショットのコマンドになります。
(注:使用している機種はSamsung Series 5 Chromebookなので、Acer Cromia Chromebookでは違うかもしれません。)
 |
 |
| 間違い(「Ctrl + F3」) | 正しい(「Ctrl + F5」) |
撮影したスクリーンショットは「Ctrl + M」でファイルマネージャーを開いて、
ファイル一覧⇒Screenshotsから確認することができます。
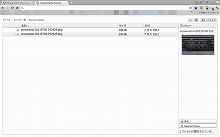 |
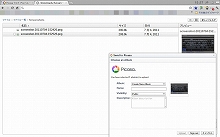 |
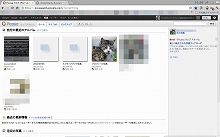 |
また、スクリーンショット画像を選択し、
右下の「Send to Picasa」をクリックするとPicasaに画像をアップロードすることもできます。
(画像をクリックすると拡大画像が表示されます。)
Picasaでは画像の編集も可能なので、
Picasaで画像を加工して、そのままブログ等に貼り付けることもできます。
なお、Picasaの使用法についてはまた別の記事で解説します。
WindowsパソコンでChrome OSを体験してみよう
とはいっても、早く試してみたいという人のために、
WindowsPCでChrome OS(厳密に言うとChrome OSのオープンソース版「Chromium OS」)を動かす方法を解説します。
ただ、通常のWindows機の使い方ではないので、
もしかしたらBIOS等を壊してしまう可能性もあるので(あまりないとは思いますが・・・)
試してみる方は自己責任にてお願いします。
今回の方法はUSBブート(USBメモリからの起動)を利用します。
使っていないUSBメモリがある方はそれで、持っていない人は新たに一つ買ってください。
 |
というか、アマゾンのでかい箱にちっちゃいUSBがポツンって・・・。送料無料だけど、なんかちょっと考えちゃうな。
では早速セットアップしていきましょう。
「Chromium OS Vanilla」をUSBメモリに書き込む
まず「Chromium OS Vanilla」と、「Win32 Disk Imager」をダウンロードします。
「Win32 Disk Imager」は「Chromium OS Vanilla」のイメージファイルをUSBメモリに書き込む際に使用します。
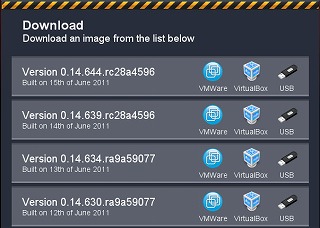
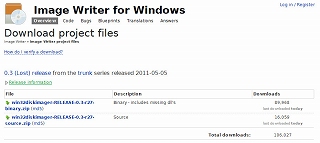
Chromium OS Vanillaダウンロードサイト(左画像)⇒http://chromeos.hexxeh.net/vanilla.php
注:最新版は初期設定時にネットワークに繋がらない場合があります。
そんな時は下にスクロールして、2011年5月13日バージョン辺りで試してみてください。
Win32 Disk Imagerダウンロードサイト(右画像)⇒https://launchpad.net/win32-image-writer/+download
こちらは最新版(一番上)をダウンロードしてOKです。
また、「Chromium OS Vanilla」の圧縮形式がtar.gzという圧縮形式なので、
解凍レンジ等のtar.gzに対応している解凍ソフトもインストールしておきましょう。
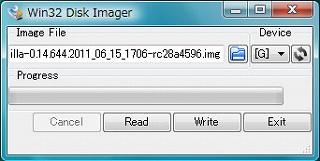
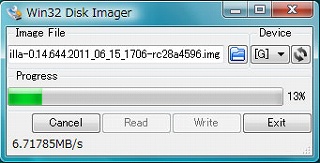
Win32 Disk Imagerを起動し、USBメモリをPCに挿した後にドライブ名の横のリロードボタン(矢印)を押します。
するとUSBメモリがドライブとして認識されますので、
左のファイル選択ボタンをクリックして「Chromium OS Vanilla」のイメージファイルを選択します。
最後に「Write」ボタンをクリックするとUSBメモリへの書き込みがスタートします。
注1:USBの中身はすべて消えますので、必要なデータは入れておかないようにしましょう。
(書き込み前に上書きしていいか、確認のダイアログが表示されます。)
注2:イメージファイルが置いてあるフォルダに日本語が含まれているとエラーが出る場合があります。
その際はフォルダ名を修正するか、イメージファイルをCドライブ直下にでも置いておきましょう。
USBメモリから起動する
ここのパートについては持っているPCの環境によって変わってきますので、あくまでも参考程度でお読みください。
なお、僕のPCの環境は以下の通りです。
【機種】 VAIO type A VGN-AR54DB 【発売年月】 2007年10月 【OS】 Windows Vistaまた、USBブートに対応していない機種の起動法は一番最後で解説します。
PCを起動した直後からF2キーをポチポチ押しているとBIOS設定画面が表示されます。
(僕の場合で言うとVAIOのロゴが表示されるまでF2を何回か押しておけばOK)
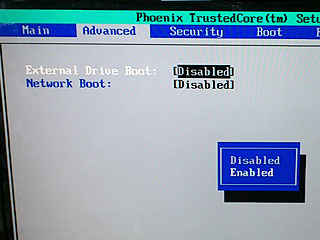
まずAdvancedタブのExternal Drive BootをEnabledに変更します。
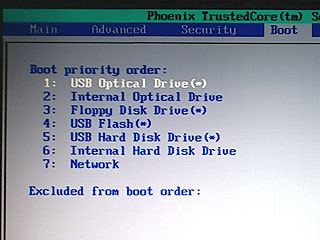
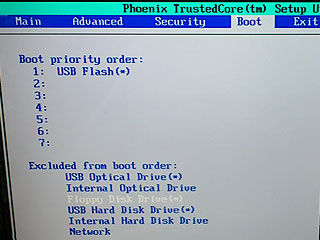
次に、起動に使うドライブの順序を設定します。(「x」キーで順番から外していけます。戻すときもまた「x」キー)
今回はUSBメモリなので「USB Flash」だけ残してます・・・が、
次に試した時は「USB Hard Disk Drive」じゃないと起動しませんでしたので、両方入れておいた方がいいかもしれないです。
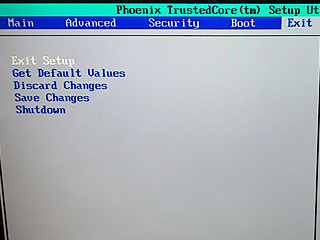
最後にExitタブでExit Setupを実行すれば、変更が保存されてUSBブートが始まります。
なお、Windowsの起動に戻すための設定を忘れてしまった場合は、Get Default Valuesを実行すれば元の設定に戻ります。
Chromium OS Vanillaを起動する
BIOSの設定が問題なく終わっていれば、USBからデータが読み込まれChromium OS Vanillaが起動します。
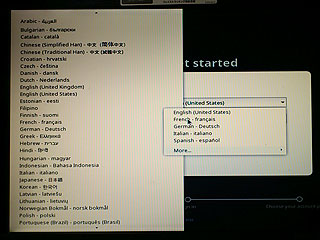
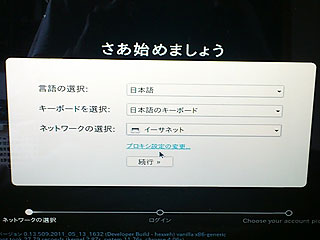
まずは言語選択、キーボード選択を行います。日本語が最初から選べるのはうれしい限りです。
おそらく無線LANは使えないと思うので素直にLANケーブルを繋き、ネットワークの選択を「イーサネット」に設定します。
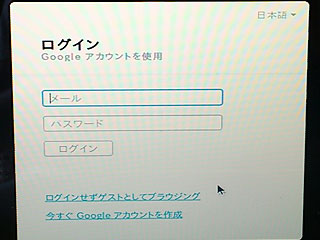

Googleアカウントでログインし、素敵なアイコンを選択すれば設定完了です。
さぁ、カモン!Chrome OS!!
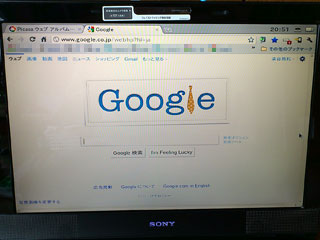
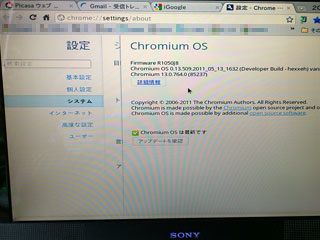
・・・これ、Google Chromeブラウザの全画面版だよね・・・(一応、設定画面からはChrome OSだということはわかりますが)。
と、まぁ、話は聞いていたので「やっぱりね」という感じですが、
普段からGoogle Chromeを使っている人にとっては普通に見覚えのある画面が目の前に出てきます。
ただ、各種設定やブックマーク、ドキュメントのデータ等がすべて使えますので、
まさにWebだけですべてを済ませてしまおうというGoogleの考えが感じ取れます。
というわけで、あくまでも体験という感じで楽しんでもらえればいいかなっと。
俺のPCにはUSBブートなんてハイカラな機能は付いてないぜ
という人もいると思います。
現に僕のもう一台のVAIO(VGN-FS31B 2005年4月製)にはUSBブート機能はありません。
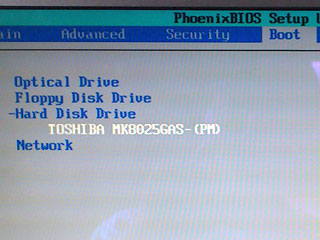
そういう人は別のやり方で試してみましょう。
「Plop Boot Manager(plpbt-5.0.12.zip)」をダウンロードします。⇒Plop Boot Managerダウンロードサイト
ファイルを解凍後、「plpbtin.iso」というファイルをイメージとして書き込みます。
≪ISOイメージの書き込み方≫
今回はCDBurnerXPを使います⇒CDBurnerXPダウンロードサイト
1.ダウンロードしたファイルをインストールし、起動します。
2.Burn ISO imageを選択しOKをクリック。
3.Browseから書き込みたいファイル(ここではplpbtin.iso)を選択し、
4.Burn diskをクリックすればCDにイメージファイルが書き込めます。
BIOSの画面でOptical Driveが一番優先されていることを確認し、
CDと、「Chromium OS Vanilla」が書き込まれているUSBメモリをPCに挿入します。

するとPlop Boot Managerが起動し、USBブートを選択することができます。
ですが・・・、僕の場合Chromiumのロゴまでは表示されたんですが、それ以降が動きませんでした・・・。
ただ、このやり方で起動している人もいるようなので、興味があれば試してみてくださいね。
ま、結局はGoogle Chromeブラウザの全画面が楽しめるだけなんですが。
早く正規版が触りたい・・・。

