Chromebookの初期設定
Tweet

|
 今回の記事はChromebookの初期設定についてです。
今回の記事はChromebookの初期設定についてです。
Chromebookの開封レビューに手間取ってしまって、
なかなかChromebook本体に触ることができなかったのですが、
ようやく初期設定の記事に入ることができます(喜
右上にある電源ボタンを押すと、
数秒でChrome OSが起動し初期設定の画面が表示されます。
以降の画像はクリックすると拡大画像が表示されます。
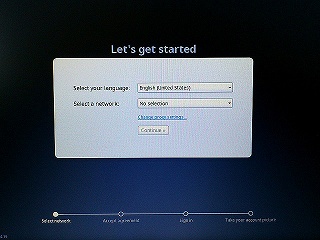
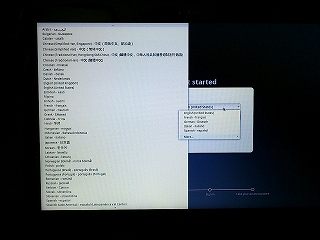
まず最初に言語設定を行います。最初から日本語が入っていますので、そちらを選択。

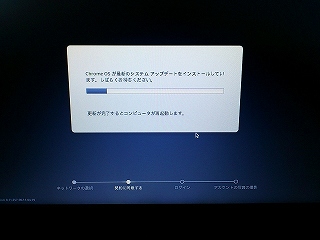
続いて無線LAN設定。電波を自動的にキャッチしてくれるので、自宅の電波を選択しパスワードを入力します。
今、ふと気付いたけど有線LANの挿入口って無いのね。
で、利用規約に同意すると(おそらく)OSのアップデートが始まります。
常に「自動的」にOSが最新版になっていくのは嬉しい限りです。
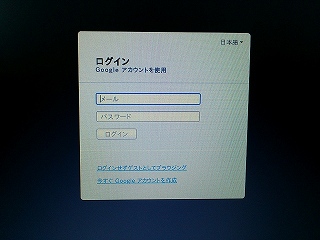
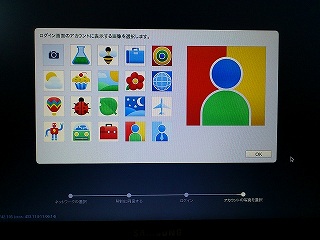
OSのアップデートが終わったら、
自分のGoogleアカウント(G-mailアカウントの@より前を入力すればOK)とパスワードを入力します。
最後にお好みのアイコンを設定(Googleのこの独特のセンスはなんとかならんのか)すれば初期設定は完了です。
するとGoogle Chromeブラウザが起動したような画面になり、
WindowsのChromeで利用していた環境がそのまま再現されます。うわ、これすごいね。
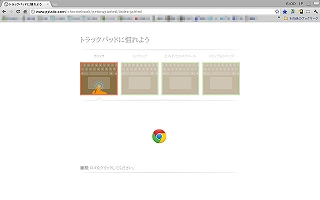
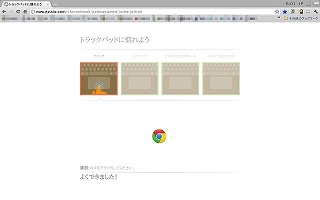
なお、初期設定が終わると「トラックパッドに慣れよう」というチュートリアル画面が出て、
トラックパッドの使用法を教えてくれます。うまくできると「よくできました!」と褒めてくれるので、なんとなく嬉しいです。
地味に練習している動画がこちら。
ちょっとした設定だけで、いつも使っているChorme環境が再現できるというのはホント便利です。
あと、OSやWebアプリも自動的に最新版にアップデートしてくれるので、
個人の利用ももちろんですが、法人で大量にPCを使っている会社なんかは非常に使い勝手がいいんじゃないでしょうか。