WindowsパソコンでChrome OSを体験してみよう
Tweet

|
すでに海外ではChromebookが発売されていますが、まだ日本での発売は未定になっています。
とはいっても、早く試してみたいという人のために、
WindowsPCでChrome OS(厳密に言うとChrome OSのオープンソース版「Chromium OS」)を動かす方法を解説します。
ただ、通常のWindows機の使い方ではないので、
もしかしたらBIOS等を壊してしまう可能性もあるので(あまりないとは思いますが・・・)
試してみる方は自己責任にてお願いします。
今回の方法はUSBブート(USBメモリからの起動)を利用します。
使っていないUSBメモリがある方はそれで、持っていない人は新たに一つ買ってください。
 |
というか、アマゾンのでかい箱にちっちゃいUSBがポツンって・・・。送料無料だけど、なんかちょっと考えちゃうな。
では早速セットアップしていきましょう。
「Chromium OS Vanilla」をUSBメモリに書き込む
まず「Chromium OS Vanilla」と、「Win32 Disk Imager」をダウンロードします。
「Win32 Disk Imager」は「Chromium OS Vanilla」のイメージファイルをUSBメモリに書き込む際に使用します。
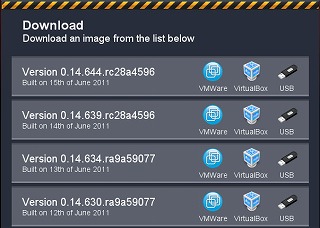
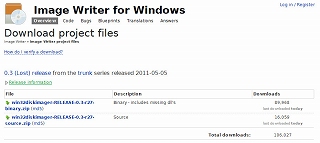
Chromium OS Vanillaダウンロードサイト(左画像)⇒http://chromeos.hexxeh.net/vanilla.php
注:最新版は初期設定時にネットワークに繋がらない場合があります。
そんな時は下にスクロールして、2011年5月13日バージョン辺りで試してみてください。
Win32 Disk Imagerダウンロードサイト(右画像)⇒https://launchpad.net/win32-image-writer/+download
こちらは最新版(一番上)をダウンロードしてOKです。
また、「Chromium OS Vanilla」の圧縮形式がtar.gzという圧縮形式なので、
解凍レンジ等のtar.gzに対応している解凍ソフトもインストールしておきましょう。
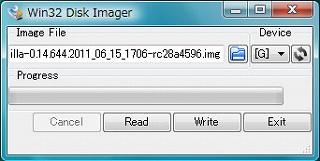
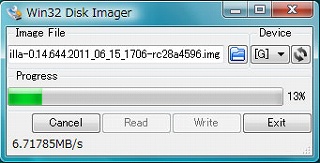
Win32 Disk Imagerを起動し、USBメモリをPCに挿した後にドライブ名の横のリロードボタン(矢印)を押します。
するとUSBメモリがドライブとして認識されますので、
左のファイル選択ボタンをクリックして「Chromium OS Vanilla」のイメージファイルを選択します。
最後に「Write」ボタンをクリックするとUSBメモリへの書き込みがスタートします。
注1:USBの中身はすべて消えますので、必要なデータは入れておかないようにしましょう。
(書き込み前に上書きしていいか、確認のダイアログが表示されます。)
注2:イメージファイルが置いてあるフォルダに日本語が含まれているとエラーが出る場合があります。
その際はフォルダ名を修正するか、イメージファイルをCドライブ直下にでも置いておきましょう。
USBメモリから起動する
ここのパートについては持っているPCの環境によって変わってきますので、あくまでも参考程度でお読みください。
なお、僕のPCの環境は以下の通りです。
【機種】 VAIO type A VGN-AR54DB 【発売年月】 2007年10月 【OS】 Windows Vistaまた、USBブートに対応していない機種の起動法は一番最後で解説します。
PCを起動した直後からF2キーをポチポチ押しているとBIOS設定画面が表示されます。
(僕の場合で言うとVAIOのロゴが表示されるまでF2を何回か押しておけばOK)
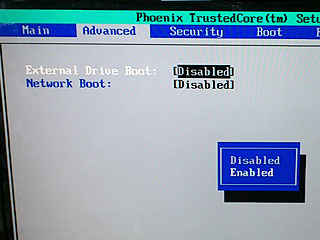
まずAdvancedタブのExternal Drive BootをEnabledに変更します。
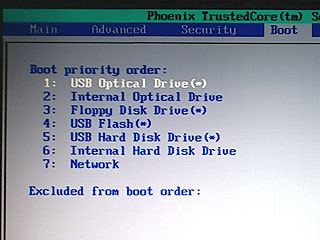
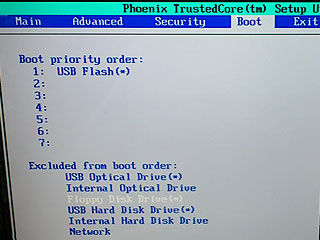
次に、起動に使うドライブの順序を設定します。(「x」キーで順番から外していけます。戻すときもまた「x」キー)
今回はUSBメモリなので「USB Flash」だけ残してます・・・が、
次に試した時は「USB Hard Disk Drive」じゃないと起動しませんでしたので、両方入れておいた方がいいかもしれないです。
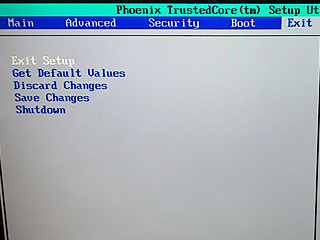
最後にExitタブでExit Setupを実行すれば、変更が保存されてUSBブートが始まります。
なお、Windowsの起動に戻すための設定を忘れてしまった場合は、Get Default Valuesを実行すれば元の設定に戻ります。
Chromium OS Vanillaを起動する
BIOSの設定が問題なく終わっていれば、USBからデータが読み込まれChromium OS Vanillaが起動します。
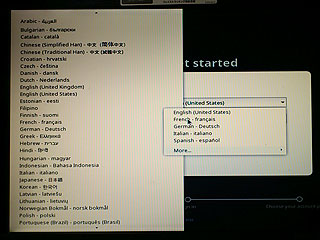
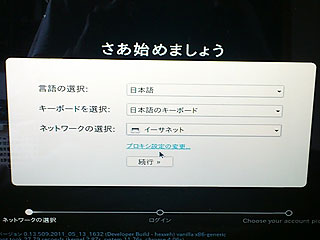
まずは言語選択、キーボード選択を行います。日本語が最初から選べるのはうれしい限りです。
おそらく無線LANは使えないと思うので素直にLANケーブルを繋き、ネットワークの選択を「イーサネット」に設定します。
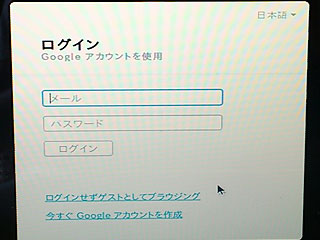

Googleアカウントでログインし、素敵なアイコンを選択すれば設定完了です。
さぁ、カモン!Chrome OS!!
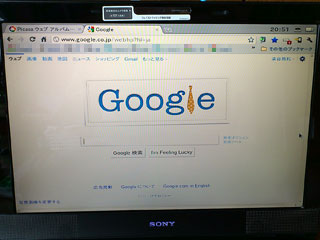
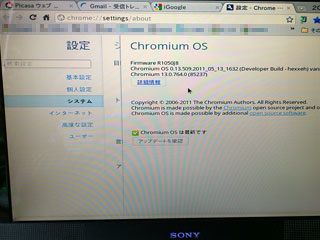
・・・これ、Google Chromeブラウザの全画面版だよね・・・(一応、設定画面からはChrome OSだということはわかりますが)。
と、まぁ、話は聞いていたので「やっぱりね」という感じですが、
普段からGoogle Chromeを使っている人にとっては普通に見覚えのある画面が目の前に出てきます。
ただ、各種設定やブックマーク、ドキュメントのデータ等がすべて使えますので、
まさにWebだけですべてを済ませてしまおうというGoogleの考えが感じ取れます。
というわけで、あくまでも体験という感じで楽しんでもらえればいいかなっと。
俺のPCにはUSBブートなんてハイカラな機能は付いてないぜ
という人もいると思います。
現に僕のもう一台のVAIO(VGN-FS31B 2005年4月製)にはUSBブート機能はありません。
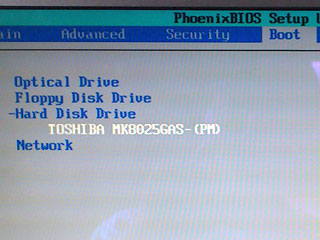
そういう人は別のやり方で試してみましょう。
「Plop Boot Manager(plpbt-5.0.12.zip)」をダウンロードします。⇒Plop Boot Managerダウンロードサイト
ファイルを解凍後、「plpbtin.iso」というファイルをイメージとして書き込みます。
≪ISOイメージの書き込み方≫
今回はCDBurnerXPを使います⇒CDBurnerXPダウンロードサイト
1.ダウンロードしたファイルをインストールし、起動します。
2.Burn ISO imageを選択しOKをクリック。
3.Browseから書き込みたいファイル(ここではplpbtin.iso)を選択し、
4.Burn diskをクリックすればCDにイメージファイルが書き込めます。
BIOSの画面でOptical Driveが一番優先されていることを確認し、
CDと、「Chromium OS Vanilla」が書き込まれているUSBメモリをPCに挿入します。

するとPlop Boot Managerが起動し、USBブートを選択することができます。
ですが・・・、僕の場合Chromiumのロゴまでは表示されたんですが、それ以降が動きませんでした・・・。
ただ、このやり方で起動している人もいるようなので、興味があれば試してみてくださいね。
ま、結局はGoogle Chromeブラウザの全画面が楽しめるだけなんですが。
早く正規版が触りたい・・・。
