便利なウェブアプリ
オフラインでGmailが使える「オフラインGoogle Mail」
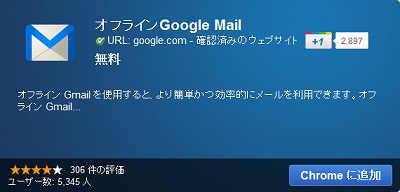
【オフラインGoogle Mail】
Chromebookの弱点の一つにローカル環境ではできることが限られるという点がありましたが、
ついにオフラインでもGmailが利用できるウェブアプリがリリースされました。
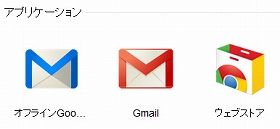
「オフラインGoogle Mail」をインストールすると、Chromeの「新しいタブ」ページのアプリケーション欄に青いGmailアイコンが表示されるようになります。通常のGmailは赤なので、コントラストが美しいです(笑)
アプリを起動するとインターネット接続が切れていても、メールを作成したり読んだりできるようになります。
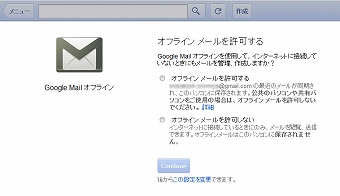
アプリを起動するとオフラインメールを許可するかどうかの選択肢が出ますので、「許可する」を選択しContinueをクリック。
これでChromebook内にG-mailの内容が保存されます。
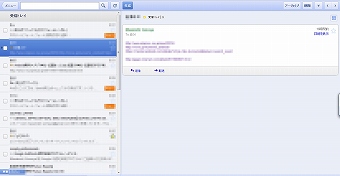
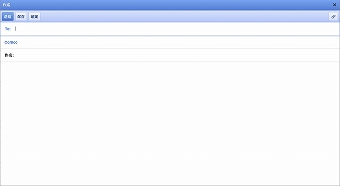
上部の「作成」ボタンをクリックすると、メール入力画面が表示され、オフラインの時は「送信フォルダ」に保存されます。
保存されたメールはネットに接続した際に自動的に送信されます。
このアプリがあればネットが使えない環境でもメールが打てるので、有効に時間を使う事ができますね。
インストールはこちらから ・・・ Chromeウェブストア 【オフラインGoogle Mail】
Chrome版 Angry BirdsのChromeマーク攻略法
Chrome版のAngry Birdsには7つのGoogle Chromeのマークが隠されています。
このGoogle ChromeマークをGETする(撃ち落とす)と、Chrome Dimensionのレベル4に隠しステージが表示されます。
Google Chromeマークのある場所は以下の通りです。
No.1:レベル1-16 画面右上

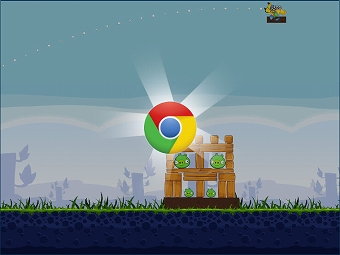
【攻略法】 黄色い鳥で狙いを定めればOK。
No.2:レベル1-18 画面右上
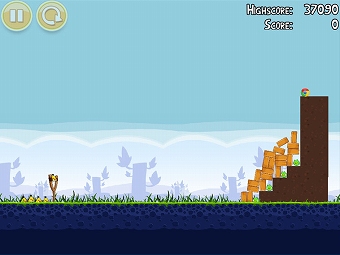
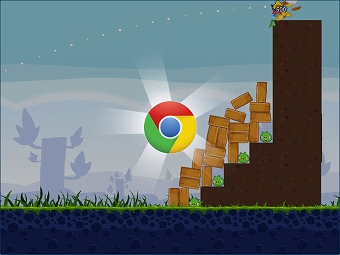
【攻略法】 黄色い鳥で狙いを定めればOK。
No.3:レベル1-20 中央上
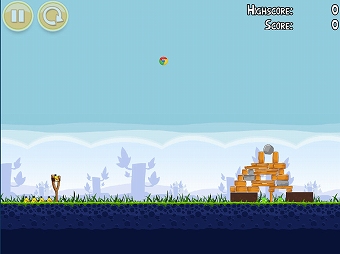
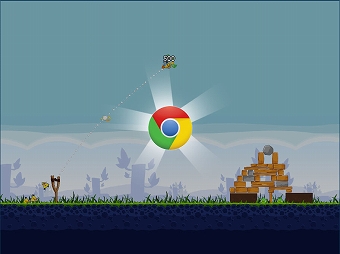
【攻略法】 黄色い鳥で狙いを定めればOK。ただ、Chromeマークは振り子のように動いているので、予測が必要
No.4:レベル2-4 画面右端
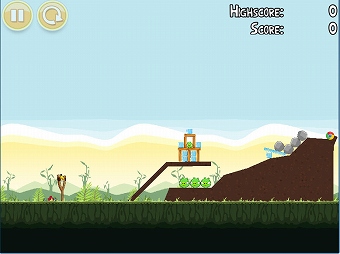
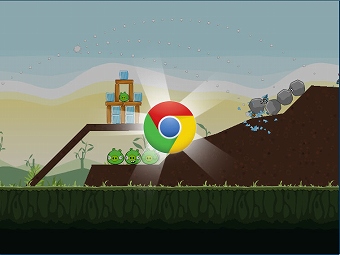
【攻略法】 黄色い鳥か青い鳥で狙いを定めればOK。
No.5:レベル2-20 画面右端下部
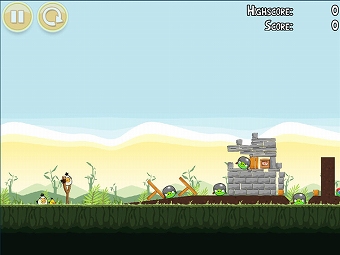
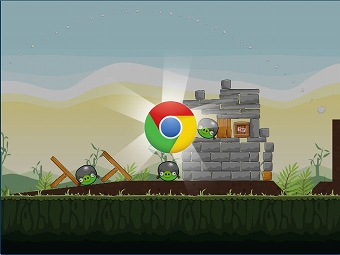
【攻略法】 鳥自体はChromeマークまで届かないので、ギリギリの位置で卵を投下し爆風を利用する。
No.6:レベル3-7 Angry Birdsの右下
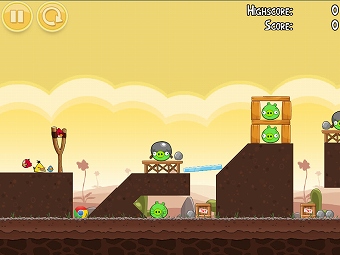
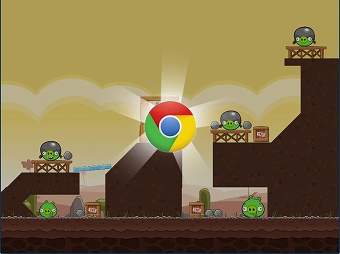
【攻略法】 赤い鳥で狙いを定めればOK。
No.7:レベル3-14 Angry Birdsの後方下
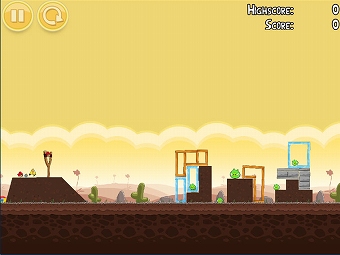
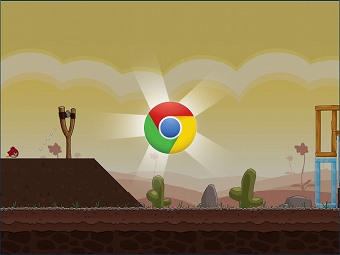
【攻略法】 赤い鳥を逆に引っ張り、地面すれすれを狙う。
Chromeステージは従来のAngry Birdsとは違った感じのステージになっているので、
ぜひチャレンジしてみてください。
ローカル環境でも使えるテキストエディタ「Scratchpad」
Chromebookの弱点の一つにローカル環境ではできることが限られるという点があります。
ただ、この「Scratchpad」を利用すれば、ローカル環境でもメモ等のテキストの保存が可能で、
ネットワークに接続したときに、Googleドキュメントにデータをアップロードしてくれます。
個人的にはローカル環境でメモが取れれば、かなり使い勝手が良くなると感じていたので、
このウェブアプリは非常にありがたい機能を備えています。
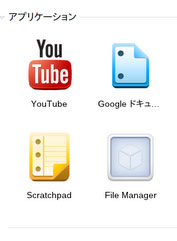
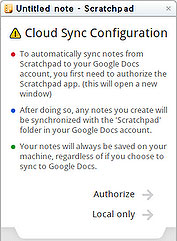
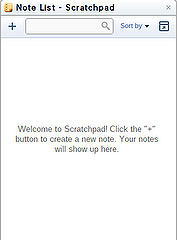
「Scratchpad」は最初からChromebookにインストールされているので、新規タブを開くとアプリケーション欄に表示されています。
(もしインストールされていない場合はこちらからインストール可能です⇒Scratchpad)
アプリを起動すると画面右下で設定画面が表示されます。
「Authorize」を選択すると同期設定、「Local only」を選択するとローカル環境だけでの使用になります。
まずは「Local only」で使ってみます。左上の「+」をクリックすると新規パッド(メモ)が表示されます。
初期状態だと画面右下に小さくパッドが表示されますが、パッド右上のアイコンをクリックすると全画面表示になります。
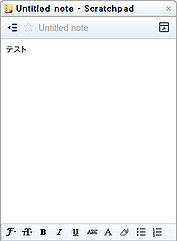
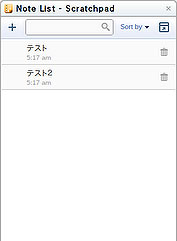
あとは適当に入力すればOKです。
入力内容は自動的に保存されますので、入力が終わったらパッドを閉じてしまって大丈夫です。
続いて同期して利用する場合の設定です。
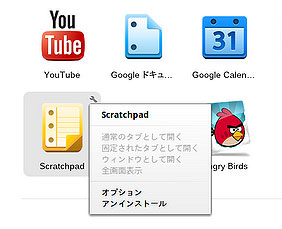
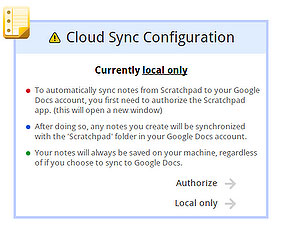
アプリアイコンの上にマウスを重ねると、アイコン右上にレンチアイコンが表示されます。
このアイコンをクリック⇒オプションを選択します。
すると先ほどの設定画面が表示されますので、l今度は「Authorize」を選択します。
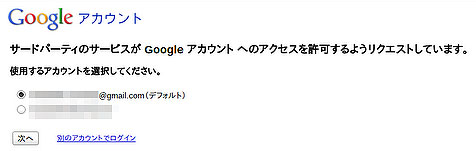
するとGoogleアカウントの許可画面が表示されますので、使用するアカウントを選択して「次へ」をクリック。
次にGoogleドキュメントの同期許可画面が出ますので、こちらも許可します。
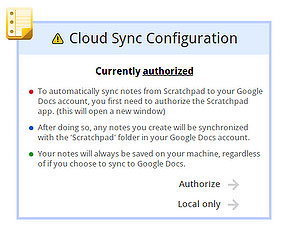
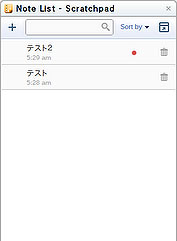
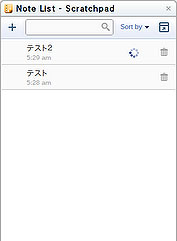
「Currently authorized」と表示されたら同期設定は完了です。
あとは先ほどと同様に入力をしていけばいいわけですが、
ネットワークに接続していない時に入力された(同期されていない)データは、赤丸のアイコンが表示され、
ネットワークに接続したときに自動的に同期されます。
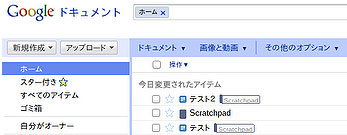
こんな感じでGoogleドキュメントにもデータが表示されています。
ただ注意点として同期なので、
どちらかのデータを削除するともう一つのデータも消えますので、その辺り気を付けて活用してください。
大人気ゲーム「Angry Birds」
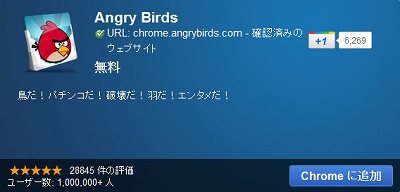
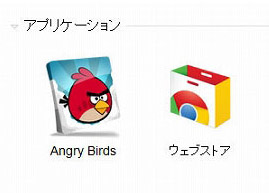
【Angry Birds】
iPhoneやAndroidで大人気のゲーム「Angry Birds」のChrome版です。
Chromeウェブストアからインストールすると、新規タブのアプリケーション欄に追加されます。

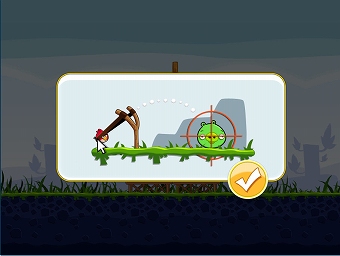
ゲーム自体は超シンプルで、パチンコにセットされたAngry Birdsを引っぱり、緑の豚を全滅させるだけなんですが、
得点により星の数が変わったり、隠れキャラ(ChromeレベルをプレイするためのChromeボール等)もあり、
一度クリアした後でも、何回も楽しめる仕様になっています。

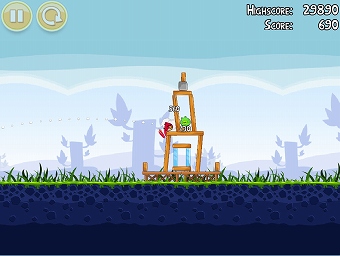
びよーん・・・ドカーンって感じ。
また、Angry Birdsの種類も複数あり、
分裂する青い鳥、加速する黄色い鳥、卵を落とす白い鳥、爆発する黒い鳥、すべてを押しつぶす巨大な赤い鳥など、
いろいろな要素が組み込まれています。個人的には黒鳥と巨大赤鳥が気持ちいいです。
ホントおもしろいので、ぜひ一度お試しください。
インストールはこちらから ・・・ Chromeウェブストア 【Angry Birds】
Chromeマークの隠れている場所と攻略法
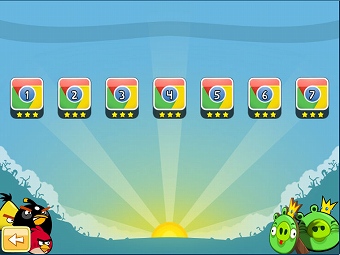 Chrome版のAngry Birdsには7つのGoogle Chromeのマークが隠されています。
Chrome版のAngry Birdsには7つのGoogle Chromeのマークが隠されています。
このGoogle ChromeマークをGETする(撃ち落とす)と、Chrome Dimensionに隠しステージが表示されます。
すべてのステージを縮小していけば簡単に見つかるのですが、探すのが面倒くさいという方のために7つのChromeバークの場所と攻略法をまとめましたので、参考にしてください。
→Chrome版 Angry BirdsのChromeマーク攻略法