便利な拡張機能
【関連情報検索】Google Related (by Google)
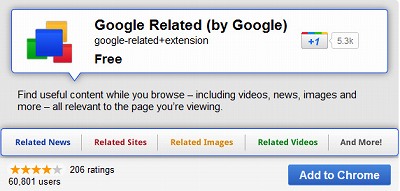
【Google Related (by Google)】
ウェブサイトを表示すると、その表示したサイトに関連する動画やニュース等の関連情報を
画面の下部にある細いバーに表示してくれる拡張機能です。
文字で説明するとややこしいので画像を添付します(クリックすると拡大画像が表示されます)。
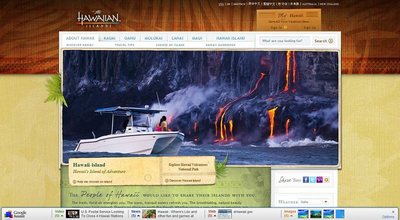
ハワイ公式観光サイトの下部に細いバーが表示されています。
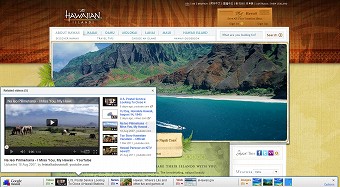
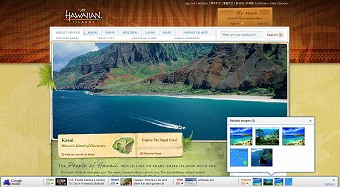
関連動画やニュース、ウェブサイト、画像、地図、レビュー等が表示されます。
(関連情報が無い場合はバー自体が表示されません。)
2011年9月現在では英語のウェブサイトがメインで、一部、日本語のサイトも対応しているようです。
早く数多くの日本語サイトにも対応してほしいサービスですね
インストールはこちらから ・・・ Chromeウェブストア 【Google Related (by Google)】
【浪費時間管理】 StayFocusd
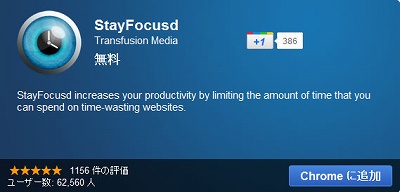
【StayFocusd】
指定したウェブサイトの滞在時間を強制的に管理できる拡張機能です。
Twitterやfacebook、Google+などのSNSやウェブゲームなど、時間を忘れてしまうサービスって多いですよね。
この「StayFocusd」は、あらかじめ滞在時間を指定しておくことで、
余計な時間を使う事を強制的に止めさせることができる拡張機能です。
昔、高橋名人が「ゲームは一日1時間まで!」と言っていたのが懐かしいです。
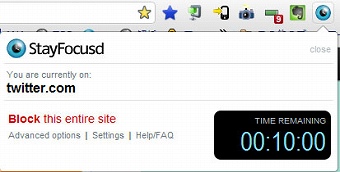
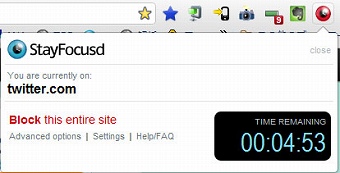
時間指定したいウェブサイトを表示し、右上に常駐しているアイコンをクリックするとカウントダウンが始まります。
後で解説しますが、表示時間や有効な曜日を変更することもできます。
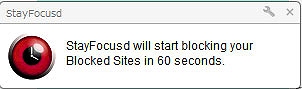
残り1分になると通知が表示され、表示時間が過ぎると・・・。
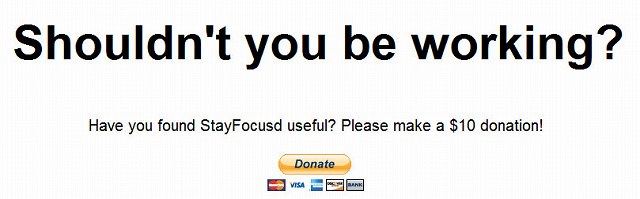
こんな感じでウェブサイトがブロックされます。
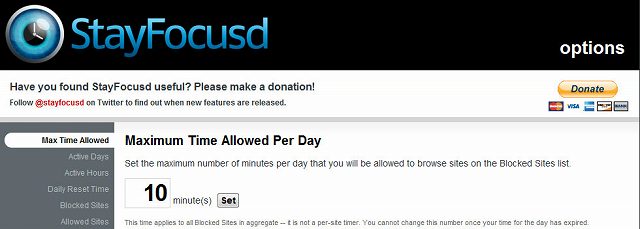
拡張機能のアイコン⇒Settingで各種設定が可能ですので、状況に応じて調整してください。
インストールはこちらから ・・・ Chromeウェブストア 【StayFocusd】
【緊急地震速報】 緊急地震速報 by Extension
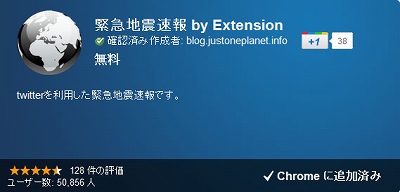
【緊急地震速報 by Extension】
緊急地震速報をChromeのポップアップで通知してくれる拡張機能です。
テレビを付けていなかったり(付けられる環境で無かったり)、
緊急地震速報が利用できない携帯電話を使っている人にとって嬉しい拡張機能だと思います。
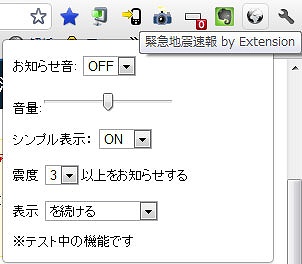
拡張機能をインストールすると、右上に常駐し、アイコンをクリックすると各種設定の変更が可能です。
通知はデフォルトでは震度3以上で表示されますが、設定でそれ以上の震度の時に通知するよう変更することもできます。
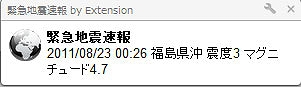
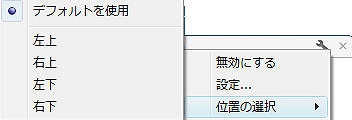
緊急地震速報(震度3以上)を感知すると、左画像のような小窓が表示されます。
なお、レンチアイコンから表示位置を変更することも可能です。
chromeウェブストアのインストールページには、
「速報性や確実性の観点ではテレビ・ラジオよりも劣る部分もありますので
本拡張機能は補助的に利用することをお勧めします。」
と注意書きがありますが、それでも充分活用できると思いますので、万が一に備えてインストールしておく事をお勧めします。
インストールはこちらから ・・・ Chromeウェブストア 【緊急地震速報 by Extension】
【楽天ポイントが貯まる】 楽天スーパーサーチ
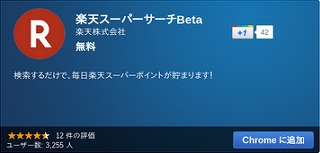
【楽天スーパーサーチ】
楽天市場をよく利用している人にとっては嬉しい拡張機能です。
この拡張機能をインストールし、楽天ウェブ検索で検索すると楽天スーパーポイントが貯まります。
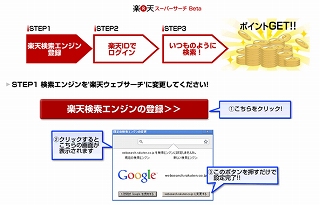
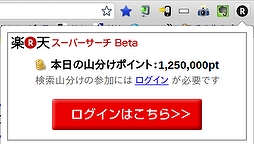
楽天スーパーサーチ拡張機能をインストールすると左画像のような画面が表示されますが、
Chromebookでは「楽天検索エンジンの登録>>」をクリックしても動かないので、右上のRアイコンをクリックしログインします。
こちらも「ログインはこちら>>」ではなく、その上のテキストリンクからログインしてください。
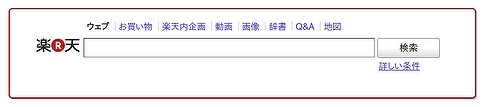
あとは楽天ウェブ検索で検索をすればOK。
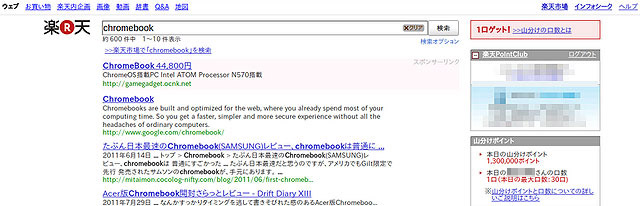
検索するたびに「検索山分けポイントサービス」が一口貯まり(最大30口)、
貯めた口数に応じて、翌日に山分けされたポイントが付与されます。
Chromeのブックマークなどに楽天ウェブ検索を入れておくと使い勝手が良いかもしれないですね。
インストールはこちらから ・・・ Chromeウェブストア 【楽天スーパーサーチ】
【Evernote連携】 Clip to Evernote
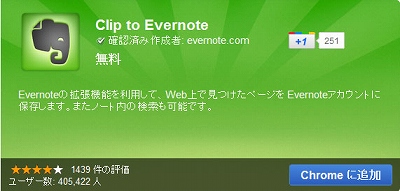
【Clip to Evernote】
Evernoteを利用している人にとっては重宝する拡張機能です。
使い方はシンプルで、
Webページ全体や選択したテキスト、URL、画像などを簡単にEvernoteにクリップ(保存)することができます。
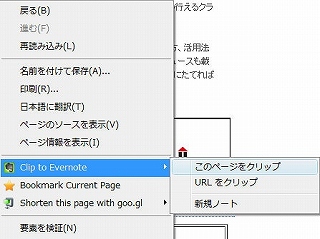
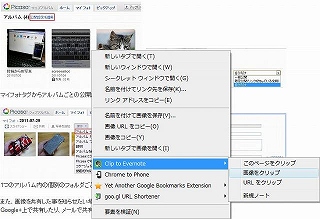
保存したいサイトを表示させて、「右クリック→Clip to Evernote」でページ全体やURLのクリップ、
テキストを選択した状況だと、その選択した範囲をクリップすることができます。
また、画像の上で「右クリック→Clip to Evernote」すると、画像のクリップも可能です。
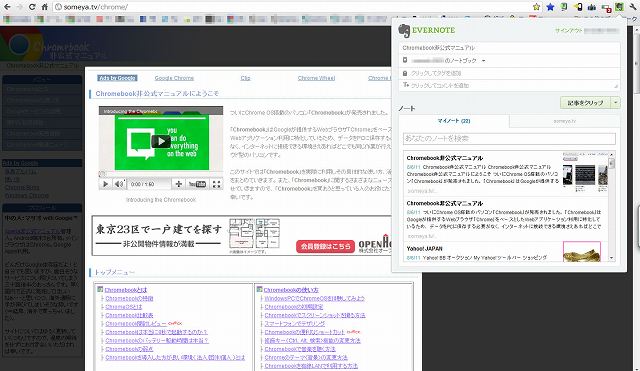
右上のClip to Evernoteアイコンをクリックすると、クリップしたデータが表示されます。
Evernote社の提供する公式拡張機能なので、細かいところまで使いやすく作られてますよ。
インストールはこちらから ・・・ Chromeウェブストア 【Clip to Evernote】
【短縮URL作成機能】 goo.gl URL Shortener
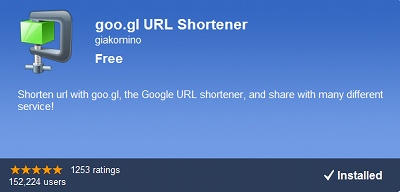
【goo.gl URL Shortener】
特にTwitterを利用している人は、投稿できる文字数が140文字と限られているので、
長いURLを投稿すると、それだけで投稿量のほとんどを占めてしまい、コメントが書けなくなってしまう事があります。
(注:現在はTwitterの公式サービスとして自動的に短縮URLになります。)
そんな時に利用するのが短縮URLですが、
この「goo.gl URL Shortener」をインストールしておくと、とても簡単に短縮URLを作ることができます。
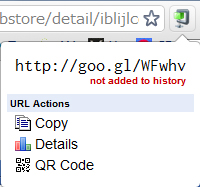
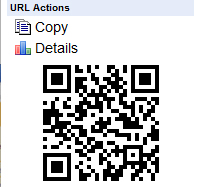
使い方は簡単で、短縮URLを作成したいウェブサイトを表示し、
「goo.gl URL Shortener」のアイコンをクリック⇒Copyをクリックするだけです。
これでクリップボードに短縮URLがコピーされますので、あとは投稿したい場所にペーストするだけです。
また、QR CodeをクリックするとQRコードを作成することもできます。
短縮URLはツイッター以外でも利用できるので、インストールしておいて損はないと思う拡張機能ですよ。
インストールはこちらから ・・・ Chromeウェブストア 【goo.gl URL Shortener】
【ウェブサイトキャプチャ機能】 Webpage screenshot
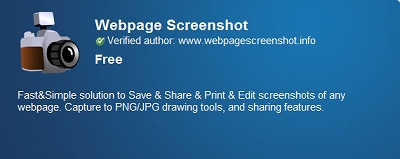
【Webpage screenshot】
ウェブサイトのキャプチャはプリントスクリーン機能を使えば撮れますが、
縦長のウェブサイトの場合は何回かスクロールさせて、
その度にスクリーンキャプチャ⇒1枚に加工する必要があるのでかなり面倒です。
今回ご紹介の「Webpage screenshot」はアイコンをクリックするだけで、
一つの画面をすべてキャプチャしてくれる拡張機能です。
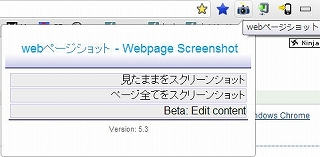
「Webpage screenshot」をインストールして、
カメラのアイコンをクリックし「ページ全てをスクリーンショット」を選択します。
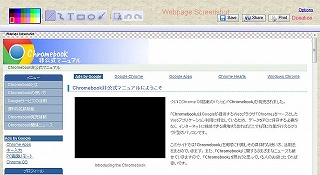
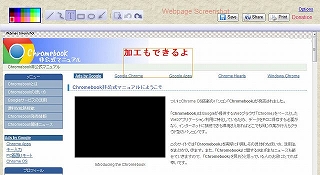
するとウェブサイトのキャプチャ画像が表示されます。
上部メニューからトリミングやテキストの追加など、ちょっとした画像加工もできます。
加工が終わったら(加工しなくてもOK)、「SAVE」ボタンをクリックするとキャプチャ画像が保存されます。
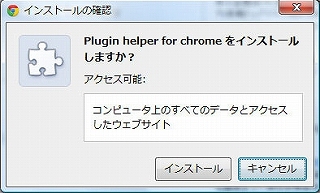
もしかしたら、「Plugin helper for chrome」のインストールを求められるかもしれないので、
その時はダウンロード&インストールすればキャプチャ画像を保存できるようになります。
試しにこのサイトをキャプチャしてみたのが以下の画像(クリックすると拡大画像が表示されます)。
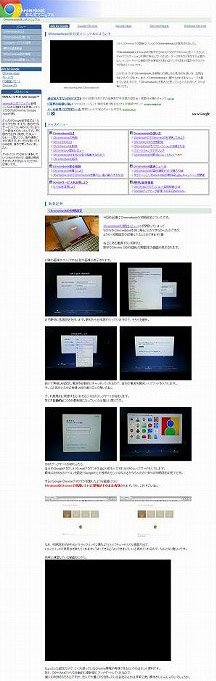
インストールはこちらから ・・・ Chromeウェブストア 【Webpage screenshot】
【Googleブックマーク管理】 Yet Another Google Bookmarks Extension
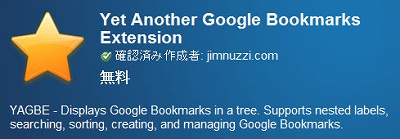
【Yet Another Google Bookmarks Extension】
Googleブックマークを利用している方にとって、
非常に便利な拡張機能が「Yet Another Google Bookmarks Extension」です。
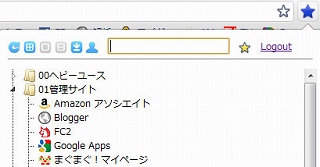
画像のようにGoogleブックマークをラベルごとにツリー表示してくれるので、
お気に入りのサイトをわかりやすく分類することが可能です。
使い方も簡単で、ブックマークしたサイトを開きたい場合は、アドレスバーの横に常駐している☆をクリックし、
階層になっているラベル(フォルダ)を展開していき、お目当てのブックマークをクリックすればOK。
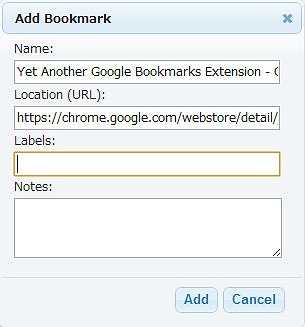
ブックマーク登録したい時は、
「ブックマークしたいサイトを表示⇒☆をクリックし左から二番目の「+」アイコンをクリック⇒ラベルを選択(入力)し、Addをクリック」
すればGoogleブックマークに登録されます。また、ラベルはまとめて複数付けることも可能です。
ブックマーク管理の拡張機能はこの「Yet Another Google Bookmarks Extension」があればまず問題ないと思います。
インストールはこちらから ・・・ Chromeウェブストア 【Yet Another Google Bookmarks Extension】
Chromeエクステンションとは
Chromeは非常にシンプルで高速なブラウザ(OS)なので、必要な機能は自分で追加していく必要があります。

赤い枠で囲ってあるアイコンがChromeエクステンション(拡張機能)です。
WindowsパソコンでGoogle Chromeブラウザを利用している人は、その環境がChromebookにも引き継がれます。
Chromeエクステンションのインストール
Chromeウェブストアの拡張機能カテゴリからエクステンションを見つけることができます。
(とはいっても、数多くあって何がオススメかわかりづらいので、オススメ拡張機能については別途記事にしていきます。)
エクステンションは「.crx」という拡張子のファイルで配布されており、
Web上でエクステンションファイルをダウンロードすると、自動的に認識されてインストールされます。
Chromeエクステンションのアンインストール
Chromeのアドレスバーに「chrome://extensions」と入力すると、
現在インストールされているエクステンションの一覧が表示されるのでアンイストールをクリックすればOKです。
また、一時的に無効にすることも可能で、再度使いたい時に有効にすることもできます。
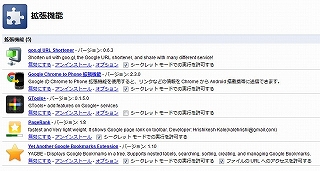
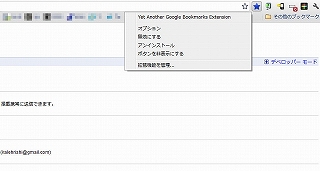
なお、アンインストール(無効化)したいエクステンションのアイコン上で右クリックしてもOKです。