米Amazon.comでChromebookを購入し、個人輸入する方法
Tweet

|
ここでは僕が利用した、Chromebookの購入方法をまとめておきます。
なお、日本国内でも舶来モバイルが予約受付(2011年7月1日現在)していますが、
少しでも安く購入したいという方は、このやり方を参考にしていただければと思います。
なお、簡単に購入法を説明すると、
米Amazon.comで購入(予約) ⇒ アメリカ国内の転送サービスに配送 ⇒ 転送サービスから自宅に転送こんな感じです。
なぜ、転送サービスが必要かというと米AmazonはChromebookを日本国内に配送してくれないので、
間に転送サービスを入れて、日本に発送してもらっています。
以下、画像を交えて詳細に解説していきます(画像をクリックすると大きな画像が表示されます)。
転送サービスに登録する
「アメリカ 転送サービス」と検索するとたくさんの検索サービスが見つかります。
特にどの会社を利用しても大きな差は無いと思いますが、僕は「USAでお買い物.com」というサービスを利用しましたので、
このサービスを軸に解説します(他の転送サービスでもやり方は大差無いと思います)。
 |
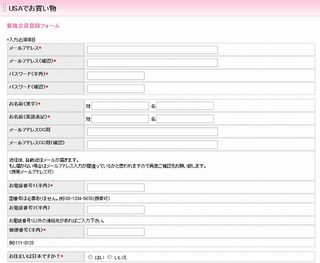 |
左サイドバーの新規登録から新規会員登録ができます。
氏名、メールアドレス、日本の住所等、必要事項を入力すれば登録は完了です。
ログイン後、左サイドバー下部に「転送サービスご住所の記載方法」という項目があります。
ここに記載されている住所が、Amazon.com等で入力する発送先になりますので、しっかり注意事項を読んでおきましょう。
Amazon.comに会員登録する
日本のAmazon.co.jpと大して違いはありませんので、必要事項を入力していきましょう。

|
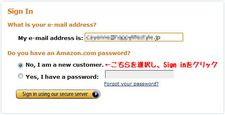
|
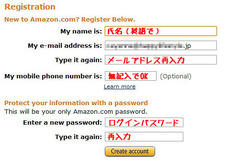
|
メールアドレスと「No, I am a new customer」を選択し、「Sign in using our secure server」をクリックします。
続いて氏名とメールアドレス再入力、パスワードを設定すればアカウントが開設されます。
Chromebookを購入(予約)しよう
いよいよChromebookを検索して買いましょう。
とはいっても、まだ品薄状態が続いているようなので、予約注文のような形になります。
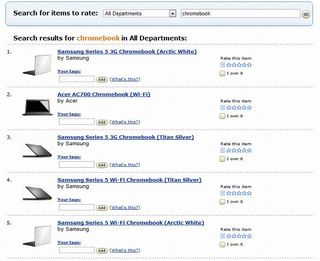
|
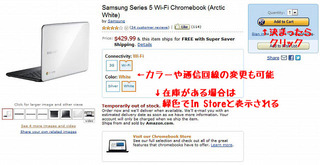
|
Sumsung Series 5の場合、カラーと通信方法が選べるので、自分の希望の機種を選択し「Add to Cart」をクリックします。

|
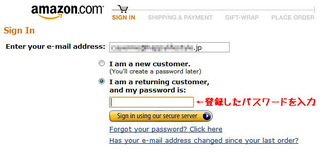
|
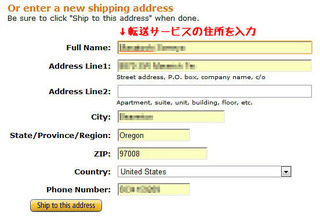
|
続いて発送先の入力画面になるので、ここでさっき登録した転送サービスの住所を入力します。
<余談>
ここで日本の住所を入力すると左図のような画面が表示されます。
ChromeBookはAmazon.comから日本に直接発送してくれないので、アメリカ国内の住所を要求しています。 このため、転送サービスを利用する必要があります。
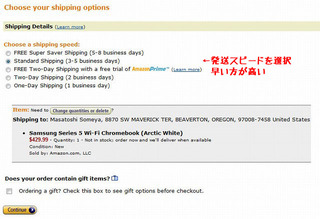
|
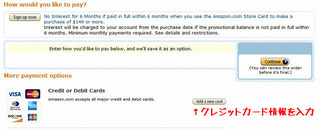
|
5~8営業日着だと送料無料、3~5営業日が$8.64、2営業日が$10.98、翌日配送が$17.98です。
なお、AmazonPrimeというサービスは、送料無料で2営業日着(ただし、年間$79かかる)というサービスで、
初めてAmazon.comを利用する人は1ヶ月間の無料で試用できます。
ただ、試用期間中に自分で解除しないと自動的に課金されますので注意が必要です。
送料設定が終わったらクレジットカート情報を入力します。
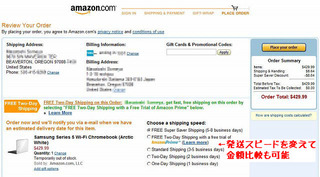
|
すると最終確認の画面が表示されますので、住所等を確認し「Place your order」をクリックすれば注文完了です。
なお、この画面でも送料比較ができますので、最後の最後まで悩むことができます。
転送サービスに注文した商品情報を登録する
Chromebookの発注作業が終わったら、転送サービスに商品登録を行います。
転送サービスにログインし、左サイドメニューにある「転送サービスオーダーご報告フォーム」から必要事項を入力します。
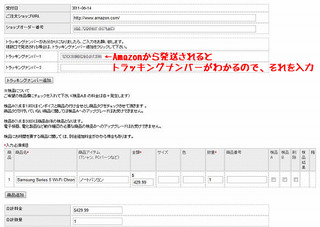
|
注文ショップのURLはAmazon.comのURLを入力、
ショップオーダー番号も注文後メールで送られてくるので、それを入力します。
トラッキングナンバーについてはAmazonから発送されないとわからないので、とりあえず空白でOKです。
そして、商品名、金額、数量を入力し送信ボタンをクリックすれば転送サービスオーダーが登録されます。
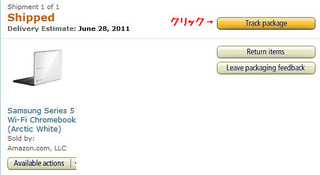
|
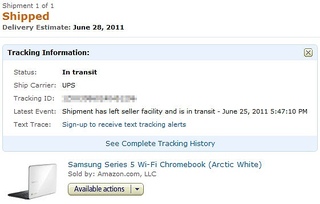
|
トラッキングナンバーは、Amazon.comから発送連絡が届くと付番されますので、
ナンバーがわかり次第、追加登録しておきましょう。
送料・手数料の振り込みと発送依頼
転送サービスに商品(Chromebook)が届くと、転送サービスの会社からステータス変更のメールが送られてきます。
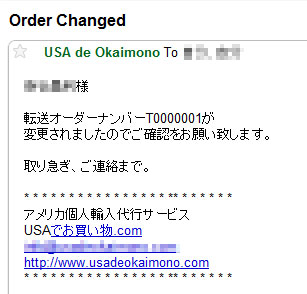
|
転送サービス会社の管理画面にログインして、
オーダーステータスを確認すると、「箱」欄とコメント欄が更新されています。
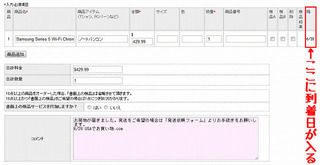
|

|
すると翌営業日あたりに、送料・転送料金のお知らせが届くので入金します。

|
発送ステータスから詳細は確認できます。
入金が完了したら「お振込み完了ご報告フォーム」から入金日と入金先を選択し「送信」をクリックします。
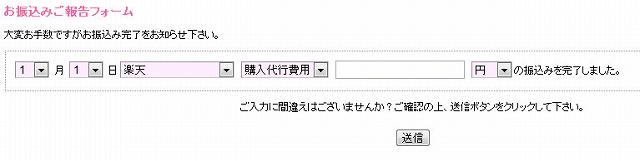
|
余談ですが、Amazonの管理画面からも転送サービスに荷物が届いたか確認することが可能です。
Tracking Informationの中のSigned for byに名前が入っていれば、転送サービスで荷物を受け取ったということになります。
転送サービスからの発送手続きが終わるとメールが送られてきます。
|
|
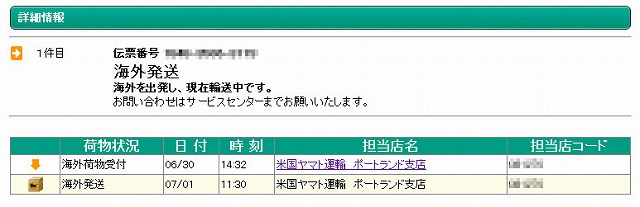
|
ヤマト便(を選んだ場合は)の追跡サービスで配送状況を確認できます。
Chromebookの購入金額総計
で、結局、Chromebookを買うのにいくらかかったかというと、
Samsung Series 5 Wi-Fi Chromebook (Arctic White)本体 ・・・ $429.99
Amazon.comの送料(2営業日配送) ・・・ $10.98
$429.99+$10.98=$440.97×81(円として)=35,719円(切り上げ)
【修正】$429.99+$10.98=$440.97×82.425円=36,347円(AMEXは為替レート+2円程度かな)
転送サービス料金($7)+日本への送料($46.41)=$53.41×86(円換算)=4,594円

そして消費税が1,000円(関税は掛かりませんでした)。
というわけで、41,941円が
今回、Chromebook(Samsung Series 5 Wi-Fi Chromebook)の購入にかかった費用になります。
もちろん円レートによって多少の誤差は発生しますが、
これからChromebookを買いたいと思っている人の参考値になれば幸いです。
Chromebookの到着
結局、Amazon.comの発送から自宅に到着するまで、どれだけの期間がかかったかというと、
Amazon.com(6月26日発送) ⇒ 転送サービス(6月28日着) ・・・ 2日(2day Shippingを利用)
転送サービス会社とのやりとり(入金等) ⇒ 発送(6月30日) ・・・ 2日
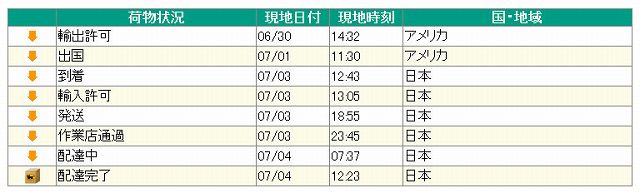
国際宅急便・アメリカ発送(6月30日) ⇒ 自宅着(7月4日) ・・・ 4日
というわけで、転送サービスからは1週間程度で到着します(Amazon.comの配送スピードは人によって変わってくるので)。

|

|
梱包については、転送サービス会社でもエアパッキンを敷いてくれたりして、
壊れ物対応をしてくれているので安心です。
箱から出した後の感想は、また追って開封レビューを書きますね。