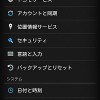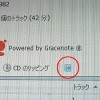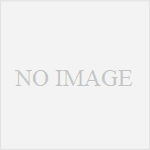G-mailの便利な使い方2「ラベルの活用」
OutlookやBecky等のメールクライアントではメールの整理をする場合、
新規フォルダを作って、そのフォルダに手動(自動)で振り分けて管理していたかと思います。
フォルダ形式とラベル形式の大きな違いは、
一通のメールに対してフォルダは一つしか当てられませんが、ラベルは複数付けることができるという点です。
この項では、このラベルの活用法について解説していきます。
ラベルの修正・新規作成方法


G-mailを起動し、「メニュー⇒ラベルを表示」を選択すると、初期設定されているラベルが表示されます。
デフォルトで用意されているラベルは「プライベート」「仕事」「旅行」「領収書」なんですが、
正直、このようなラベル名だと使いづらいので修正していきます。



とは言っても、Gmailアプリだとラベルの修正や新規作成ができないので、ブラウザでG-mailを表示させてログインします。
すると、モバイル版のG-mailが表示されますので、この画面を一番下までスクロール。
右下にあるデスクトップをタップします。




すると、Web版のG-mailが表示されるので、左下の「ラベルを編集」をタップします。
あとはラベル名を好きな単語に変更して「名前を変更」をタップすればOKです。
また、新しいラベルを作成することもできます。
ラベルのカラーリング、表示/非表示設定
パソコンを持っている人はPCから設定することで、ラベルのカラーリングや表示/非表示設定も可能です。


ラベルの右横をクリックすると、カラー設定の画面が表示されます。
「他4個のラベル(人によって数は違います)⇒ラベルの管理」からラベルの詳細設定が行えます。
ラベルを付けてみよう
ここまで設定が終われば、あとはラベルを付けるだけです。



メールを表示し、「メニュー⇒ラベルを変更」から好きなラベルを付けることができます。
ラベルを付けたメールが一番右の画像。
この場合、「保存」と「要対応」のラベルが付いているので、両方のラベルに保存されます。
また「受信トレイ」のラベルを外すと「アーカイブ」に移動されます。


なおラベルに色付けしている場合、このように表示されます。
最初の設定はちょっと面倒かもしれませんが、
慣れてくるとフォルダ管理より便利で手放せなくなる機能ですよ。