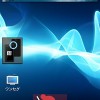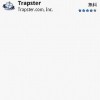Xperiaの画面キャプチャをする方法
今回の記事は一般的なユーザーというよりも、サイト運営者向けの記事かもしれないです。
元々、やり方は知っていたのですが、
何となく面倒くさそうだったので、今までデジカメでXperiaの画面を撮影⇒編集して
記事に載せていたのですが、影が映ったり、見づらかったりして見栄えが良くないので
重い腰を上げてセットアップしてみました。
1.まず下記URLからJAVAの開発キット(JDK)をダウンロードします。
http://java.sun.com/javase/downloads/widget/jdk6.jsp


上のURLにアクセスするとこんな画面になりますので、赤丸で囲ったDownloadをクリック。
するとアカウント入力画面になりますので、
ORACLE(Sun)のアカウントを持っていない人は赤丸をクリックし、アカウントを作成します。
作成後、ダウンロードが始まります。
2.ダウンロードしたJDKをインストールします。
3.Android SDK(Androidの開発環境)を下記URLからダウンロードします。
http://developer.android.com/sdk/index.html
ダウンロードしたファイルは解凍して、とりあえず置いておきます。


Windows、Mac、Linuxの中から選べます。
同意事項にチェックし、ダウンロードします。
3.Xperiaの設定を変更します。
メニュー⇒設定⇒アプリケーション⇒開発⇒USBデバッグをONにして、パソコンとXperiaをUSB接続します。
(勝手にドライバがインストールされると思います。)
【追記】
もしドライバがインストールされない場合はXperiaをPCに繋ぎ、
USB接続⇒マウント⇒Xperia内のCDBrowser⇒DRIVERS.ZIPをパソコンのデスクトップにコピーし、解凍します。
それで上記のようにUSBデバッグをONにするとドライバの検索画面になりますので、
解凍したDriversフォルダの中のADBフォルダを指定してドライバをインストールしてください。
4.放置しておいたAndroid SDKフォルダを開き、
android-sdk-windows⇒tools⇒ddms.batを起動(ダブルクリック)します。

↑よく見えないけど、赤丸の辺りにあるはずです。
5.しばらく待つと以下のような画面が出ますので、
左カラムの携帯のマークを選択し、上部のメニュー、Device⇒Screen Captureを選択します。

6.すると、Xperiaの画面がビヨっと出てますので、Saveを押せばキャプチャ完了です。
(新しい画面をキャプチャしたい場合は、Xperiaの画面を変えてRefreshボタンを押せばOKです)

というわけで、今後の記事はキレイなキャプチャ画像を掲載していきます~。