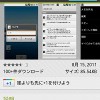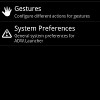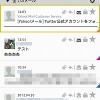ドコモ発の統合メールクライアントアプリ「CommuniCase」を徹底的に設定してみた その1
| アプリ名 | CommuniCase |
| 価格 | 無料 |
| 対応OSバージョン | 1.6 以上 |
| アプリ容量 | 端末により異なります |
| ダウンロード | PCサイトから |
| powered by swordsmith |
Android端末で閲覧している場合はQRコードをタップするとダウンロードページに移動します。
本日、色々な思惑と期待を乗せてドコモの統合メールクライアントアプリ「CommuniCase」がリリースされました。まだ対応機種が少ない等の改善点はありますが、せっかくなので必死に設定を行なってみました。なお、対応機種(非対応機種)の詳細はゼロスマさんがまとめてくれていますので参考にしてください。
→ドコモ、キャリアメールも使える新メーラー「CommuniCase」を本日4月23日より配信開始
ちなみにタイトルにもある通り今回の記事は設定メインで、使い方については公式のヘルプガイドの方がわかりやすいかもしれません。
→CommuniCase ヘルプガイド
Google Play Storeから「CommuniCase」をインストール。使用許諾契約書に了承し、利用開始をタップします。するとアカウントの設定画面が表示されますので、以降、一つ一つ解説していきます。
ドコモアカウント(@docomo.ne.jp)の設定方法
まずSPモードでネットワークに接続している事を確認します(Wi-Fiやmoperaではエラーになります)。初期設定画面で「ドコモアカウントを追加」を選択し、アカウント名を入力(任意の文字列)して完了をタップします。続いて表示フォルダを選択し、メール受信のアプリを選択します。一度、「CommuniCase」で受診したメールはspモードメールアプリで受信できないようです。
とりあえずこれでspモードメールは受信可能になります。
G-mailアカウント(@gmail.com)の設定方法
(一度、何かしらのアカウント設定が終わっている場合)メニュー→アカウント設定→アカウント追加→Gmailアカウントを追加を選択します。
利用したいGmailアカウントを選択しパスワードを入力します。その後、ドコモアカウントと同様にアカウント名(任意)を入力します。
ドコモアカウントの箇所で書き忘れましたが、カラーラベルの変更もできます。あとは完了をタップし、表示させたいフォルダを選択すれば設定完了です。
Google Appsアカウントの設定方法
Google Appsを利用している人は「Gmailアカウント追加」からGoogle Appsで利用しているアカウントを追加できます。アカウントを選択し、パスワードを入力した後にIMAPの設定を行います。
受信設定→IMAP サーバー:imap.gmail.com ポート:993 保護接続:SSL
送信設定→SMTP サーバー:smtp.gmail.com ポート:465 保護接続:SSL
に設定すればOKです(画像のような感じ)。
後の設定はG-mailと同様に行えばOKです。
Yahooメールアカウントの設定方法
メニュー→アカウント設定→アカウント追加→その他のアカウントを追加を選択します。Yahooのメールアドレス、パスワードを入力し、POPかIMAPを選択すれば自動的に設定が開始されますので、設定が終わったらアカウント名、カラーラベル、表示したいフォルダを選択すればOKです。
Live.jp(Hotmail)アカウントの設定方法
メニュー→アカウント設定→アカウント追加→その他のアカウントを追加を選択します。Live.jp(Hotmail)のメールアドレス、パスワードを入力し、プロトコルはPOPを選択します。(Live.jpはIMAPには対応していない・・・はずなので)
受信設定→アカウント:メールアドレス サーバー名:pop3.live.com 保護接続:SSL ポート:995
送信設定→サーバー名:smtp.live.com 保護接続:TLS ポート:587
と入力し、アカウント名、カラーラベル、表示フォルダの設定を行えばOKです。
すると統合タブではこんな感じで表示されます。ひー、疲れた。
というわけで、メールアカウント設定だけでかなりの長さになってしまったので、その他の設定については次の記事で解説します~。