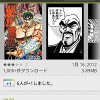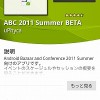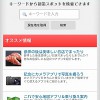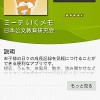改めて日本語入力アプリの「Simeji」を使ってみたけど、マスコットのマシケくんがカオス過ぎて辛いw
| アプリ名 | Simeji |
| 価格 | 無料 |
| 対応OSバージョン | 1.6 以上 |
| アプリ容量 | 3.7M |
| ダウンロード | PCサイトから |
| powered by swordsmith |
Android端末で閲覧している場合はQRコードをタップするとダウンロードページに移動します。
実はsimejiのレビューは2年近く前に一度を書いているのですが、
当時はSO-01Bを入手したばかりで、IMEってなにー?わたしわかんなーい(ゝω・)てへぺろ
みたいな感じで、大したことを書いていませんでした(ぉぃ
で、先日、Simejiの作者のadamrockerさんのお話を聞く機会がありまして、
Simejiの多機能っぷりを再認識させられたので、改めてしっかり記事にしてみたいと思います。
お話会の模様はこちら
→今、スゴイ人が持っている5つの共通感覚。〜横浜タネマキで「Simeji」の開発者さんにお会いしてきて〜
そういえばarc以来、しばらくPoBoxしか使っていなかったなぁ・・・(Google日本語入力を少し使ったぐらいか)
では改めて使ってみましょう。



Google Play Storeから「Simeji」(Shimejiじゃないよ)をインストール。
Simejiは日本語入力アプリなので、最初に設定が必要になります。
ホーム画面→メニュー→設定→言語とキーボードをタップし、Simejiにチェックを入れます。
続いて入力画面(ブラウザでもTwitterでもメモ帳でもOK)を表示し、
入力箇所を長押し→入力方法→Simejiを選択すれば、入力アプリがSimejiに設定されます。



入力画面はこんな感じ。
初期設定では日本語入力はフリック、英語入力はキーボード(QWERTY)入力になっています。
Simejiの売りの一つでもありますが、しめじアイコンを長押しすることでマッシュルームという機能拡張が利用できます。
これはGoogle Play Storeで「マッシュルーム」と検索すると多数表示されるプラグインなのですが、
顔文字辞書や顔文字辞書や顔文字辞書など、好きな機能を追加できます(設定法は後ほど)



Simejiのもう一つの売りがスキンの変更。
日本語入力画面で言うと「さ」の上の■×9のアイコンをタップすると、スキンの設定画面が表示されます。
ここから好きなスキンをダウンロードすることができます。



続いてSimejiの設定方法です。
ホーム画面→メニュー→設定→言語とキーボード→Simejiの設定、
あるいは入力画面のスパナアイコンをタップすると設定画面が表示されます。
一番使いそうな入力方法の変更は、「◯◯語キーボードの入力方式を変更する」から変えることができます。


下部の歯車タブではマッシュルームの有効化をすることができます。
Google Play Storeからダウンロード(インストール)したマッシュルームは、ここで有効化することで利用可能になります。
こういう日本語IMEを変更してみると、結構使い勝手が向上したりする場合もあるので、
いろいろと試してみるのも面白いですよ。特に入力画面(スキン)が変わるだけで、雰囲気がガラッと変わりますしね。
ちなみにタイトルにも入れてあるsimejiのマスコットキャラ、マシケくんの大活躍が見れる公式サイトはこちら。
Simejiのデザイナー、矢野りんさんの自由度溢れる4コマ漫画です→マシケくん