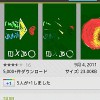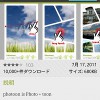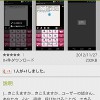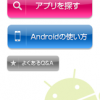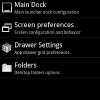ADWLauncher EX の設定 2 ~UI Settings(ユーザーインターフェース設定) 前編 ~
ADWLauncher EX 非公式マニュアル目次
I. ADWLauncher EX の設定方法や便利な使い方を本気でまとめてみたよ
II. ADWLauncher EX の基本操作
III. ADWLauncher EX の設定 1 ~Presets~
IV. ADWLauncher EX の設定 2 ~UI Settings(ユーザーインターフェース設定) 前編~
V. ADWLauncher EX の設定 3 ~UI Settings(ユーザーインターフェース設定) 後編~
VI. ADWLauncher EX の設定 4 ~General Behavior(挙動設定)~
VII. ADWLauncher EX の設定 5 ~その他の設定~
VIII. ADWLauncher EX の設定 6 ~ドロワー内の使い勝手向上~
こんなに設定項目あるんだぜ






あぁ、もう逃げたいよ、ママン(´;ω;`)
Icons(デスクトップアイコンの設定)


上から行くよー。
・Density hack ・・・ ごめん、よくわかんない(ぉぃ
・Fancy Backgrounds ・・・ アプリアイコンに四角い背景を付けます。カラーも自動的に配分されます。


・Custom color ・・・ カスタムカラーを有効にします。初期は地味なグレー系の色になっています。


・Pick color ・・・ カスタムカラーを設定できます。色を選択し、中央部をタップすれば背景の色が全て変わります。



Glossy background ・・・ ONにしておくとアイコンの光沢効果が有効になります.



・New Icons ・・・ ONにしておくとアイコンのカスタマイズができるようになります。
・New Icons Settings ・・・ アイコンの設定で、アイコンカラー・サイズ、テキストカラー・サイズの変更ができます。
・Icons size ・・・ アイコンのサイズ設定 ・Icons text size ・・・ テキストサイズ設定
・Icons text color ・・・ テキストの色設定 ・Icons label color ・・・ テキストの背景色設定
あとキャプチャが取りづらいので画像はありませんが、
Highlights press colorではアイコンをタップした時の色を設定することができます。
Main Dock(ドックの設定)


・Enable dock ・・・ ドックを表示しないようにできます。



・Dock as Overlay ・・・ ONにしておくとホーム画面上のアプリ(一番下段)の上にドックが重なります。
なお、Auto CloseをONにすると、ドックに入っているアプリを起動すると、自動的にドックが非表示になります。


・Dock size ・・・ ドックに入れられるアプリ数を1~7に間で設定できます。
portraitは端末を縦にしている状態、landscapeは横にしている状態です。


・Reflections ・・・ ドックの下部が反射しているような表示にできます。



・Advanced settings ・・・ その他の上級設定です。
・Auto Size ・・・ ドックの横幅をアイコン数に合わせて自動的に伸縮させます。
・Dock icons scale ・・・ ドック内のアイコンのサイズを変更できます。
・Auto Scroll ・・・ すいません、ちょっと分からなかったです。
・Dock Icons Tint(Tint Color) ・・・ ドック内のアイコンの色を単色化します。