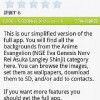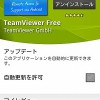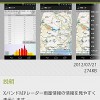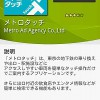硬骨の機能美ホーム「SlideScreen」
ホーム画面は1画面!
壁紙?なんだそれは!!
文字情報こそ我が生き様!!!
ウィジェット?なんだそれは旨いのか????
という質実剛健な貴方には、この「SlideScreen」をお勧めします。



アンドロイドマーケットから「SlideScreen」をインストール後、ホームボタンを押すとホーム画面が選択できます。
(できない場合、DefaultApp Reset等でデフォルト設定を解除すればOKです。)
起動するとGoogleアカウントとの同期を求められますので、許可をタップ。



すると設定画面になりますので、とりあえず天気の設定だけ済ましておきましょう。
Show Temp in Celsiusにタップを入れておくと、摂氏表示になります。
位置情報はGPSを利用するか、Locationを設定(地名は英語入力)すればOKです。



設定が終わると、ホーム画面が表示されます。うーん、質実剛健。
なお、情報の並びは上から、
電話着信 SMS メール カレンダー メインバー(日付、天気)
RSS(Google Reader) Facebook 株式情報(Google finance) Twitter
という形になっています。
各情報バーをタップすると、設定画面が表示されますのでログインし、Reloadをおこなうと、ホーム画面に情報が表示されます。
また、更新頻度はUpdate Frequencyで変更可能です。



中央部のメインバーを上にフリックするとフェイスブックやツイッター等の情報が大きく表示され、
メインバーを下にフリックすると、カレンダー等の情報が大きく表示されます。



メニューバーを押すと、ドロワー(アプリ一覧)画面が表示されます。
よく使うアプリは、長押し⇒上部の空欄をタップすることで上部に配置することができます。
さらにこの画面でメニュー⇒Home settingsを押すと設定画面が表示されます。
この設定画面で、ステータスバーの表示/非表示や、各情報バーの表示/非表示、設定が可能です。
非常にシンプルで機能性を追求しているホームなので、これはこれでアリだと思いますよ。
あ、それと「PreHome」や「SwipePad」との併用も可能なので、さらに使い勝手のよいホーム画面にすることもできますよ。
↓ダウンロードはこちらからどうぞ。

QRコードの読み取りについてはこちら⇒QRコードスキャナー
アンドロイド端末からはこちら⇒http://market.android.com/search?q=pname:com.larvalabs.slidescreen