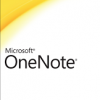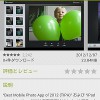Googleドキュメント公式アプリ「Google Docs」と、Office文書との同期機能「Google Cloud Connect」
本日ご紹介のアプリはGoogleドキュメントの公式アプリ「Google Docs」と、
これはPCを利用している人しか関係ないのですが、
Microsoft Office文書とGoogleドキュメントを同期させてしまう機能「Google Cloud Connect」のご紹介です。
まずは「Google Docs」から。



アンドロイドマーケットから「Google Docs」をインストール。
アプリを起動し、利用規約のようなものをOKすればメインメニューが表示されます。



使用法は簡単で、編集したい文書を選択し、編集箇所をタップして加筆修正するだけです。



「ドキュメントの新規作成(右上の「Docs」という文字と虫メガネの間のアイコン)⇒Document from photo」を選択すると、
カメラを活かしたOCR機能(カメラで撮影した文書を自動でテキストに変換する機能)を利用することもできます。
文書をカメラで撮影し、Conversion optionsにチェックを入れると、画像からテキストを判別し、
ドキュメントファイルとして作成・アップロードすることができる・・・はずなんですが、
僕の場合どうしてもできないので、誰か試してみて下さい(←ぉぃ)。なお、現状は英文のみ認識するそうです。
また個人的な検証ですが、データのアップロードはSIMカードが刺さっていないとできないかもしれません。
(僕の場合、SIMを抜いた端末だと確実に失敗してました。間違ってたらスミマセン。)
現状でも充分活用できるのですが、早くOCR機能の日本語対応をお願いしたいですね。
↓ダウンロードはこちらからどうぞ。

QRコードの読み取りについてはこちら⇒QRコードスキャナー
アンドロイド端末からはこちら⇒http://market.android.com/search?q=pname:com.google.android.apps.docs
そして、今日の記事の本題(←え?)、「Google Cloud Connect」の解説です。
この機能、何が凄いってPC上で動いているオフィス文書をGoogleドキュメントと同期させてしまう機能なんです。
すげーよGoogle、MS Officeユーザーを無理矢理にでもGoogleドキュメントに引き込んでく気満々だよ。
では設定法です。

まずGoogle Cloud Connect for Microsoft Officeのダウンロードページから、
「Google Cloud Connect」をダウンロードしてインストールします。

で、Officeを立ち上げるとこんな表示がされますので、ログインします。


するとGoogleアカウントの承認が求められますので、G-mailアカウントを入力し、アクセスを許可します。

あとは自動同期させるか、手動同期させるか選択させればOKです。(後で変更もできます。)

試しに文書を作ってみました。上部の文書タイトルに注目。

こちらがGoogleドキュメントの一覧画面。見覚えのある文書タイトルが保存されています。
この機能を入れると、Officeの挙動が遅くなるといった弱点もあるのですが、
それを補っても余るくらい便利な機能なので、「Google Docs」と合わせて活用してくださいね。