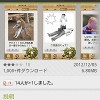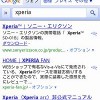携帯サイトも見れる多機能ブラウザ「Galapagos Browser」
このサイトを始めた初期の初期にGalapagos Browserのレビューをしているのですが、
当時は携帯サイトを見るためのブラウザという紹介しかしていませんでした。
で、最近、久々にGalapagos Browserを使ってみたのですが、もの凄い多機能になっていてビックリしたので、
改めてレビュー記事を書いてみようかと思います。


アンドロイドマーケットからGalapagos Browserをインストール。
起動すると初期のホーム画面(ブックマーク画面)が表示されますので、好みで設定を変えていきましょう(後載します)。
【携帯サイトの閲覧設定】
Galapagos BrowserはUser Agentを偽装して、Xperiaを普通(FOMA等)の携帯と思わせて
携帯サイトを表示させています。
そのため、本当に携帯電話からアクセスしているかチェックしている
会社・ホームページ(特に各キャリアの公式サイト)は閲覧できない事がほとんどです。
ただ、個人で運営しているような携帯サイトは閲覧できる場合もあるので、見れたらラッキー程度の気持ちでお使い下さい。



ホーム画面の下部中央のドロイド君アイコン(設定)をタップします。
基本設定タブの「Androidブラウザ▼」をタップし「i-modeブラウザ」等の携帯設定にします。


すると、PC向けサイト(左画像)が携帯向けサイト(右画像)で表示されます。
【ホーム画面の変更】



設定画面の一番上のホーム画面アドレスを変更すれば、ホーム画面が変更できます。
あるいはブックマーク(☆)をタップしフォルダを長押しすればフォルダの編集や削除も可能です。
フォルダをタップすると、ブックマークされているサイトが表示されますので、これも長押しすることで編集可能です。



あと、ホーム画面下部の空いているドック(ドロイド君の右3つ)をタップすると、ここにショートカットを配置することもできます。
ホームアイコンやブックマーク、ドロイド君を変更したい場合は長押しで変更可能です。
【画面メモ・あとで読む】




見たいサイトを表示させて、「メニュー⇒画面メモ」で画面メモが撮れます。
同様に、「メニュー⇒あとで読む」であとで読むリストに保存できます。
【テキストのコピー】



「メニュー⇒テキスト選択」で選択範囲を指定すればテキストのコピーが可能です。
【サイトの翻訳とPDF保存】






「メニュー⇒その他⇒翻訳する」でGoogle翻訳を介した画面が表示され、
PDF保存を選択するとPDF化されたサイトが端末に保存され、ファイルをタップするとPDFで表示されます。
【アプリのランチャー機能】



「メニュー⇒アプリランチャー」から良く利用するアプリを追加することが可能です。
【その他設定】



ドロイド君アイコンから、とにかく細かくいろいろな設定が可能です。
自分好みのブラウザに仕上げて下さい。
まだまだ他にも機能はあるのですが、とりあえず花粉症でダウン寸前なのでこんなもんで(←言い訳)。
詳細は作者様のページにも載ってますので、合わせてご確認ください⇒Galapagos Browser(ガラパゴス ブラウザ)
↓ダウンロードはこちらからどうぞ。

QRコードの読み取りについてはこちら⇒QRコードスキャナー
アンドロイド端末からはこちら⇒http://market.android.com/search?q=pname:net.adgjm.orochi