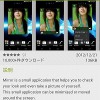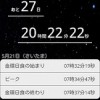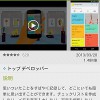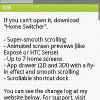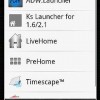「ADW.Launcher」非公式マニュアル
| アプリ名 | ADW.Launcher |
| 価格 | 無料 |
| 対応OSバージョン | 2.0 以上 |
| アプリ容量 | 1.1M |
| カテゴリー | 仕事効率化 |
| Google Play Store | ADW.Launcher |
| powered by swordsmith |
Android端末で閲覧している場合はQRコードをタップするとダウンロードページに移動します。
えー、なかなか悪ふざけのタイトルです。
昨日の記事でもちょっと触れましたが、久々にADWを使ったらかなり機能が追加されてて、
自分自身でもサッパリ分からなくなってきていたので、備忘録も兼ねてよく使いそうな機能を説明したいと思います。
【スクリーン枚数の変更】



「ホーム⇒メニュー(田)ボタン⇒編集」から追加、削除、並び替えができます。
「ホーム⇒メニュー(田)ボタン⇒スクリーン設定⇒デフォルトスクリーン」から、
ホームボタンを押した時に表示されるスクリーンが設定できます。
【スクリーン設定】



「ホーム⇒メニュー(田)ボタン⇒スクリーン設定」をタップします。
(これにより、横960ピクセル×縦854ピクセルの壁紙だったのが、横480ピクセル×縦854ピクセルサイズでOKになります。)
【ドロワー(アプリ一覧)設定】




「ホーム⇒メニュー(田)ボタン⇒ドロワー設定」をタップします。
ホーム画面中央下のアプリケーションバー(□×16)をタップすると出る画面です。
【アプリのグループ化】



ドロワーを引っぱり上げた状態で、メニュー(田)ボタンを押すとアプリのグループ設定が可能です。
グループを設定⇒新規カタログをタップし、ドロワー画面に表示させたいアプリを選択すればOKです。
グループを選択をタップすると、それぞれのグループ分けされたアプリがドロワーに表示されます。
【プレビュー設定】



「ホーム⇒メニュー(田)ボタン⇒プレビュー設定」をタップします。
【システム設定】



「ホーム⇒メニュー(田)ボタン⇒システム設定」をタップします。
(ホーム、スワイプアップ/ダウンの動作の選択内容は全て同じです。それぞれ合ったものを選択してください。)
【UI設定】



「ホーム⇒メニュー(田)ボタン⇒UI設定」をタップします。


(ただし、オンにすると2つ目のアクションボタン(後述)が設置できなくなります。)



(デスクトップドットをオフにすると設定可能になります。)
【ドックバーの登録方法】
1. 登録したいアプリのショートカットををホーム画面に配置。
(アプリ一覧で長押し⇒ホーム画面へポイ or ホーム画面長押し⇒ショートカット⇒アプリケーションから選択)
2. ドックバーを表示し、ホーム画面に仮置きしたアプリを放り込めばOK。
【テーマ設定】


「ホーム⇒メニュー(田)ボタン⇒テーマ設定」をタップします。
最初は何もテーマが入っていませんが、「テーマを入手!」をタップするとアンドロイドマーケットからダウンロードできます。
(有料が多いですが・・・)
【アイコン変更】





「ホーム画面長押し⇒カスタムショートカット」をタップするとホーム画面に置くアプリのアイコンや名称を変更できます。
「アクティビティを選択⇒アプリケーション」をタップしアプリを選択後、アイコンをタップするとアイコン選択画面が出ます。
また、名称も好きなように変更できます。
えー、こんなとこすか?また何か必要項目があれば追記しますね。
元々、ホームアプリはレビュー項目が多いのでレビュアー泣かせなんですが、ここまで多機能になってるとは思いませんでした(涙)