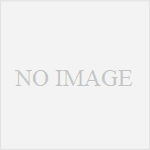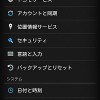Xperia GX(SO-04D) / SX(SO-05D)を買ったらやっておきたい11+αのこと
Xperia GX(SO-04D) / SX(SO-05D)でスマートフォンデビューをして、このサイトに辿り着いた方、はじめまして。
いつも訪問していただいているリピーターの方々、いつもの風物詩のようなものです、スミマセン。

遂にXperia GX(SO-04D) / SX(SO-05D)が発売されたので、新機種恒例の記事を毎度のごとく書いてみました。
すでに何台もAndroidを渡り歩いている人には物足りないかもしれないですが、初めてAndroidスマートフォンを使う人には少しは参考にはなるかと思います。
まさか両機種共に(ほぼ)同時発売になるとは思ってもいなかったので、
これは一緒に書けて楽チンどっちの端末を買った人でも活用できるような内容を書いているつもりです。
では早速いってみましょう。
1.Gmail(Googleアカウント)の設定
Android端末はGoogleアカウントがほとんど全てのキーになっていますので、一番最初に設定しておきましょう。
設定法については以下のリンク先で解説していますので、必要だと思うところをセットアップしてください。
【全部読んでくれると素敵】 Xperia acroでGmailを初めて使う人のために便利な使い方をまとめてみた
【最低限ここだけ読めば使える】 G-mailを新規登録しよう
2.キャリアメール(i-mode)設定
ドコモの場合はspモードメールアプリを利用します。
アプリを起動し、「設定⇒マイアドレス」で設定可能ですが、購入時にドコモショップ等で設定してもらってもOKです。

また、CommuniCaseという、ドコモ謹製の統合メールクライアントもあります。
→ドコモ発の統合メールクライアントアプリ「CommuniCase」を徹底的に設定してみた その1
→ドコモ発の統合メールクライアントアプリ「CommuniCase」を徹底的に設定してみた その2
3.Wi-Fiの設定
自宅で無線LANを利用している人は、最初に設定しておいた方が良いです。
3G回線よりも速く、安定した通信を利用できますし、パケット代の節約にもなります。
(ただ、パケット代節約については3G回線を1日程度利用すればパケ放題の上限に達するので、あまり効果は期待できません。)

なお、Wi-Fiの設定法は以下のリンク先で解説しています。
Wi-Fiの設定方法
Wi-Fiに常時接続しておく方法
4.Google Play Storeの設定

Google Play Store(Playストアという名前のアプリ)を起動すると利用規約が表示されますので、同意すると利用可能になります。
(これは好みで設定してください。)
Google Play Storeアプリの設定画面で、アプリの自動更新やアプリインストール後のウィジェット作成の有無が選択できます。


右上のメニュー→設定から使いやすいように調整してください。
また、PCを持っている人はWeb版のGoogle Play Store(https://play.google.com/store)の右上にある「ログイン」から
Googleアカウントでログインすると、Web版Google Play Storeでアプリを探してインストールボタンを押すだけで、
Android端末に遠隔インストールすることが可能になります。
参考記事→Web版Google Play StoreからXPERIAに遠隔インストールする方法
5.QuickMark QRコードスキャナーをインストールする
まず最初に「QuickMark QRコードスキャナー」というアプリをインストールしましょう。
アプリの紹介サイトの多くはQRコードを掲載しており、そのQRコードをAndroid端末で読み取ることで、
簡単にアプリをダウンロードすることができます。
パソコンでこの記事を読んでいる人は、QRコードをクリックするとGoogle Play Storeにリンクされているので、
PC上から端末に遠隔インストールすることもできます。
「QuickMark QRコードスキャナー」をインストールしておくと、
アプリ紹介のウェブサイトのQRコードをカメラで認識するだけで、簡単にGoogle Play Storeでアプリが見つかります。
PCでアプリを探す人は、まず最初にインストールしておきましょう。
アプリの詳細な使用法はこちら⇒QuickMark QRコードスキャナー
6.Adobe Flash Playerをインストールする
Adobe Flash Playerをインストールしておくと、Webブラウザでニコニコ動画などの動画共有サイトの閲覧も可能になります。
(YOUTUBEはAdobe Flash Playerをインストールしていなくても閲覧可能)
ただし、Android版ChromeブラウザはFlashに対応していないので、
どうしてもFlashコンテンツを見たい場合は、純正のブラウザなど別のブラウザを使う必要があります。
7.バッテリー対策をしておく

スマートフォンは全体的にバッテリーの消費が激しいです。
特にディスプレイ周りでの消費量が多いので、その辺りを調整しておきましょう
【輝度設定】
「設定⇒画面設定⇒画面の明るさ」で変更することができます。
最大値ではなく、使用するのに問題ない適度の明るさにしておきましょう。
【バックライト消灯設定】
「設定⇒画面設定⇒スリープ」で変更することができます。
端末を触っていないと、自動的にこの時間でディスプレイがスリープモードに入ります。
また、「Screebl Lite」というアプリを起動(常駐)させておくと、端末の傾きで使用中かどうか判断してくれるので便利です。
参考記事・・・端末の傾き加減で画面ロックを制御する「Screebl Lite」
【使っていない機能は切っておく】
GPSやBluetoothなど、常時使っていない機能は切っておきましょう。
【都市伝説】
ホントかどうかはわかりませんが、こんな話もあります。
Xperia NXのdocomo Palette UI レビューと、都市伝説レベルのちょっとした噂話
8.おサイフケータイの設定
これも設定が必要なので、最初にやっておきましょう。



初期状態ではiDとトルカしかインストールされていませんが、
SuicaやEdyをインストールすることでまとめて管理することができます。
下の記事はIS11Sの設定法ですが、基本的には同じ・・・はず。
→おサイフケータイの設定法
9.アプリをインストールする
Google Play Storeには数多くのアプリが登録されています。
その中で自分に合ったアプリを探すのも楽しいですが、
面倒くさいという方のためにおすすめアプリをまとめたので参考にしてください。
Androidスマートフォンを買ったらインストールしておきたいアプリ101(2012年8月改訂版)
10.よく使う単語を辞書登録しておく
定型文やメールアドレスなど、よく利用する単語を辞書登録しておくと便利です。



設定→言語と入力を表示し、POBox Touch横の設定アイコンをタップします。
日本語ユーザー辞書を選択し、上部のメニューから追加登録します。



僕の場合はメールアドレスをいくつか登録しています。
なお、辞書登録後もメニューから編集や削除ができますので、使いやすいように編集しましょう。
11.好きなアクセサリーを探す
液晶保護シートやスマートフォンカバー、ストラップ等、自分の好みに合ったものを探すのも楽しいものです。
最近はアクセサリーの種類も豊富になってきていますので、きっと好みのものが見つかると思います。
オススメなのはスマートフォンケース.comさん。
すでにGX / SX用のケースも多数取り揃えていますので、好みのスマートフォンケースが見つかると思いますよ。
→Xperia GX(SO-04D)用スマートフォンカバー一覧
→Xperia SX(SO-05D)用スマートフォンカバー一覧
参考記事→高解像度印刷のスマートフォンカバー専門店「スマートフォンケース.com」さんから・・・
あとSECOND SKINさんもかなり仕事が速いのですぐ専用モデルがリリースされると思います。
+α.ホーム画面をXperia純正ホームに変える
自分好みのホームアプリをインストールしちゃう人も多いと思いますが、
Xperia純正のホームアプリも設定可能ですので、変える人は変えておきましょう。
(GX / SX はドコモのホームアプリ、パレットUIでも結構サクサク動くので無理に変える必要は無いですが)



設定画面→Xperia→優先アプリ設定からホームアプリを選択します。


ここでXperiaを選択すれば、見慣れたホーム画面が表示されます。
ひとまず、この辺を設定しておけば普段使いするのには問題ないと思います。
また、他の使い方については、おいおい解説していきますね。