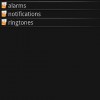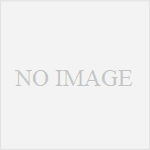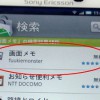Xperia arcの画面キャプチャを撮る方法(赤くないよ!)
撮ったどー!
ついに、ついに、赤くないキャプチャ画像を撮ったどー!
結論から言うと「Android Screen Monitor」というツールを使っているのですが、
どうしても設定がうまくいかず、最終的には作者のadakodaさんにアドバイスを頂いて設定できました。
この場を借りて、お礼申し上げます<(_ _)>

いま、Xperia arcのキャプチャリスト(←?)たちを悩ましているのが、
従来のDDMSを使用してキャプチャすると、こんな感じで赤みががってしまう問題。
現状、Xperia arcの場合DDMSを使ったキャプチャはこれが限界なので、別のツールを使う必要があります。
今回の記事はその設定法を解説します。
なお、僕はプログラム知識まるでなし男くんなので、余計なこともしていると思いますが、
再現できたやり方を掲載しているので、最悪ここまでやれば大丈夫だと思います。(Windows VistaとXPで検証しています。)
キャプチャに必要なことは大きくわけて以下の通りです。
0)時間がかかるので、お茶や暇つぶしできるものを用意する。
1)Java Runtime Environment(JRE)、またはJava Development Kit(JDK)をインストールする。
2)Android SDK をインストールする。
3)JDKとSDKのパスを設定する(Pathを通す)。
4)Xperia arcのドライバをインストールする。
5)Android Screen Monitorをダウンロードし、実行する。
DDMSでキャプチャできていた人でも「Android Screen Monitor」で端末が認識されないのは、
3のパス設定がうまくいっていない場合が多いです(ちなみに僕もここがダメだった)。
では、それぞれを細かく解説していきます。もう設定が済んでいる方は飛ばしてもらってOKです。
(画像をクリックすると大きな画像が出ますので、そちらを見てもらった方が分かりやすいです。)


こちらのサイトから最新版のJavaをダウンロードしインストールします。


続いてこちらのサイトからAndroid SDKをダウンロードしインストールします。
Windowsの場合(どちらでもいいんですが)、下のインストーラー付きのモノを僕は使用しました。
なおJDKがインストールされて無い場合、SDKのインストーラーを起動すると右画像のような画面が出ますので、
「Visit java.oracle.com」をクリックします。


するとORACLEのダウンロードページが表示されますので、左側のJavaのアイコン⇒JDKのexeファイルをクリックします。

プラットフォーム(OS)を選択し、「I agree」にチェックを入れてCountinueをクリックするとダウンロードが始まります。


JDKのインストーラーをダブルクリックしインストール先を指定します(赤枠)。
このインストール先をコピペして保存しておきましょう。Pathの設定に必要になります。




JDKのインストールが終わり「完了」をクリックするとORACLEのユーザー登録ページが表示されます。
(ここで表示されない場合はSDKのインストール終了後に表示されると思います。)
すでにアカウントを持っている人は「Use My Account」から認証を、
持っていない人は「Create An Account」で新規登録します。「Thank you for registering」の画面が出れば登録完了です。


で、SDKのインストール画面に戻ります。一度、BackしてNextを押すと次の画面に進めるようになっています。
ここもインストール場所をコピペして保存しておきましょう。


「Completed」が表示されたら「Next」⇒「Finish」をクリックします。

するとSDK managerが起動しますので、Accept AllをチェックしInstallをクリックします。
(おそらく全部インストールしなくてもいいのだと思いますが、一つ一つ確認するのが面倒なのでw)
ここは結構、時間がかかりますのでお茶でも飲んでゆっくりしましょう。
インストールが終わったらPathの設定です。


「マイ コンピュータ⇒右クリック⇒プロパティ⇒詳細設定」のシステム環境変数(下の項目)のPathを選択し、編集をクリックします。
(Vistaだとプロパティの表示がちょっと違いますが、似たような項目があります。)
このPathの一番後ろに、さっきコピペしたものを貼り付けます。
これはざっくりいうと、ここにプログラムがありますよ~っていう道筋を教えてあげることです。(認識違ってたらスミマセン)
ちなみに僕の場合、
;C:\Program Files\Android\android-sdk\platform-tools;C:\Program Files\java¥jdk1.6.0_24¥bin;
( \ は半角の¥記号に置き換えてください。)
という文字列を追加しています。
次にドライバのインストールです。


Xperia arc端末の「ホーム⇒メニュー⇒アプリケーション⇒提供元不明のアプリ」にチェックを入れ、さらに「開発」をタップ。
ここで「USBデバッグ」にチェックが入っていない事を確認し、PCとXperia arcをブスッとUSB接続します。
するとPC Companionソフトウェアのインストール表示が出ますので、インストールします。
もしこの画面が出ない場合は、「メニュー⇒設定⇒Sony Ericsson⇒接続⇒PC Companionのインスト」にチェックを入れ、
USBケーブルを抜き差しすれば表示されると思います。


PC側でインストーラーが起動するので、インストールし「PC Companionへようこそ」の画面がでたらOKです。
この後表示されるアプリケーションはインストールしなくても、キャプチャには特に関係ありません。

一度USBケーブルをPCから抜き、
今度は「ホーム⇒メニュー⇒アプリケーション⇒開発⇒USBデバッグ」にチェックを入れ、再度PCに接続します。
すると自動的に別のドライバがインストールされます。
ドライバのインストールが終わったら、こちらのサイトから「Android Screen Monitor」の最新版(Ver.2.20)をダウンロードします。

解凍後、「asm.jar」ファイルをSDKをPath設定した場所(C:\Program Files\Android\android-sdk\platform-tools)に移動します。
【修正】デスクトップ上に置いておいても大丈夫です。


「asm.jar」をダブルクリックし起動すると、端末が認識されるのでOKをクリック。
DDMSよりもまだマシですが、まだ赤みがかった画面が表示されます。


ここで「右クリック⇒Adjust Color」にチェックを入れれば、美しいXperia arcの画像が表示されるので、
「右クリック⇒Save image」で保存可能です。
ふひー、疲れた。
おそらく順調に進めば、1時間程度で設定できると思いますので、
キャプチャ画像を使いたい方はがんばって設定してみてください。なお、Xperia(X10)でも使用できますよ。